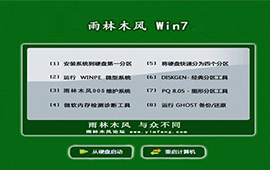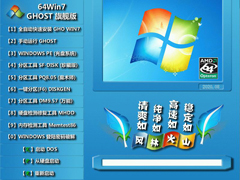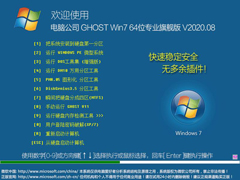win7系统激活
- 系统简介
- 下载地址
- 常见问题
- 大家都在下
《win7系统激活》以独特的技术对于系统进行激活操作,从而让你可以轻松对于电脑系统安装使用,并且无需进行激活操作直接使用,win7系统激活的安装使用也非常的简单,就算是电脑小白也能轻松的安装使用,不用担心不知道怎么安装使用!

系统介绍
Windows 7是一款由微软所研发打造的电脑操作系统,内核版本号为Windows NT 6.1。
对于个人用户或者企业用户都非常的适用,支持笔记本、台式机、平板电脑等!
Windows 7有多款版本供你使用,如:入门版、家庭普通版、家庭高级版、专业版、企业版、旗舰版。
2009年7月14日,Windows 7正式版开发完成,并于同年10月22日正式对于系统进行发布。此后在10月23日,微软win7系统正式在中国进行发布!
2015年1月13日,微软发布消息宣布对于win7主流技术进行停止!但还继续提供安全补丁等优化服务,到2020年1月14日正式结束停止对Windows 7全面支持服务!
软件特色
通过原版的Windows 7 Ultimate with Service Pack 1 (x86)系统进行优化打造而成,在这里我们将系统直接进行激活,并且对于系统的各种漏洞补丁进行一个集成,从而为你带来更方便的装机使用!
SCSI,RAID,SATA控制器驱动玩法等你体验,从而支持更多电脑处理器,让你获得更加优质的电脑使用操作!
各式各样的驱动硬件等你选择体验,并进行驱动检测,确保驱动可以进行使用,从而让你轻松对于电脑安装使用!
有趣的系统数据恢复操作,让你可以轻松的对于电脑的数据进行恢复,从而解决一些系统数据丢失出行的问题!
你可以采用IDE SATA USB 光驱的模式进行系统的安装使用,获得不错的系统处理体验,享受更好的电脑操作体验!
智能扫描你的电脑型号,从而选择最适合你的电脑驱动进行使用,从而让你不用担心驱动冲突导致系统蓝屏等问题!
很实用的安全扫描玩法等你感受,帮对于电脑系统中的各个分区数据进行安全扫描,帮你清除AUTORUN病毒,删除灰鸽子及磁碟机病毒等资源.
简单的账户使用操作,无需重新进行账号的建立,直接通过Administrator账号进行使用,并且也可以进行密码的添加!
对于电脑硬盘分区中的资源共享模式进行关闭,从而避免分区直接的病毒传染!
通过智能扫描功能确定电脑的类型,了解是否是台式机还是笔记本,从而智能帮你打开小键盘功能!
简便静默安装模式,让你系统安装更轻松快速、只要短短几分钟就能轻松安装系统使用!
方便快捷的系统安装操作,不用担心不会安装的问题发生,只要一键就能安装!
系统优化
1、对于电脑的系统进行优化、精简、并且不影响使用操作!
2、将VBVB、DX9等常用运行库以强大的技术进行优化操作,为你带来更好的系统运行享受!
3、通过简单的技术操作,对于一些没有必要的功能进行精简禁用,使其打造更加流畅的玩法!
4、优质的自动安全扫描玩法,保障你的电脑安全,不用担心病毒入侵不知道!
5、装机分区数据扫描服务,让你先解决分区中的病毒数据,使其获得更加安全的电脑使用玩法!
6、优质的驱动硬件资源,让你无论是笔记本电脑、还是组装机、台式机都能找到适合的驱动硬件进行使用!
7、优质智能的驱动匹配玩法等你使用,从而让你获得更好的系统兼容体验!
8、快速的DMA传输服务,让电脑的数据传输更加快速,从而获得更快的电脑反应体验!
系统要求
基础配置
1 GHz 或更加快速的32位 (x86) 或 64 位 (x64) 电脑处理器
1 GB RAM(32 位)或 2 GB RAM(64 位)的内存
16 GB 可用硬盘空间(32 位)或 20 GB 可用硬盘空间(64 位)
带有 WDDM 1.0 或更高版本的驱动程序的 DirectX 9 图形设备
附加要求
通过你设定的分辨率,在播放视频的时候可能会需要额外的高级图形硬件、内存等!
一些大型的游戏资源、软件程序可能需要图形卡与 DirectX 10 或更高版本兼容服务,使其打造更好的操作兼容性!
在制作DVD/CD文件的时候需要兼容的电脑光驱!
BitLocker 需要受信任的平台模块 (TPM) 1.2!
BitLocker To Go 需要 USB 闪存驱动器。
安装说明
a.自动安装
方式一:
安装请设置光盘启动,然后选择“安装 GHOST WIN7 系统”就可以自动安装!

b.手动安装
方法一:
安装请设置光盘启动,然后选择“进入 WinPE 微型系统”进入PE后,点击“安装系统”就可以安装!
方法二:
安装请设置光盘启动,然后选择"DOS工具箱",进入带帮助信息的命令提示符状态,此时输入GHOST即可执行手动安装
方法三:
安装请设置光盘启动,然后选择“运行 Ghost 备份还原”,即可进入手动GHOST状态。
2.硬盘安装(适合无光驱或者不想浪费光盘的用户,但是需要你有一个可以使用的Windows系统)
请提取ISO中的“WIN7.GHO”和“GHO镜像安装器.EXE”到你的非系统分区,然后运行“GHO镜像安装器.EXE”,直接回车确认还塬操作,再次确认执行自动安装操作。(执行前注意备份C盘重要资料!)
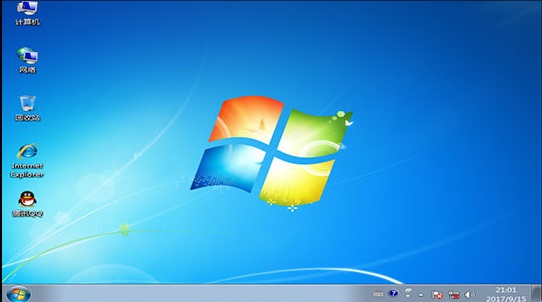
常见问题
技嘉主板bios如何设置u盘启动?
1、在电脑开机出现下面图片中标志的时候,按下电脑键盘的“DEL”键进入uefi bios界面,如图所示。
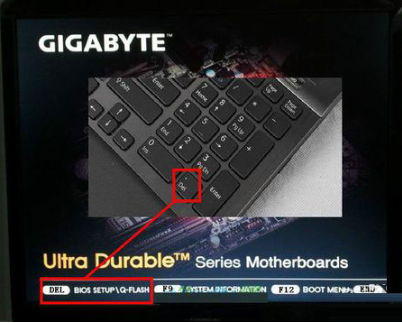
2、进入到uefi bios界面后,把右上角语言显示处设置为“简体中文”项,当然你要是觉得自己的英文水平错,也可以不设置,如图所示:
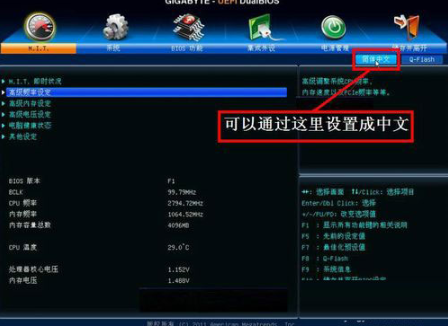
3,接着我们通过键盘上的左右方向键,移到菜单栏的“bios功能”按钮上边,我们要在这个选项下面进行U盘或光盘的启动设置。如图所示:
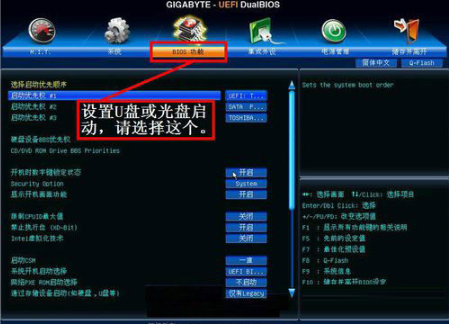
4,选择最上面这一项“启动优先权 #1”,然后按Enter键,会弹出一个窗口,在这里就可以看到U盘的名称,这个是以TOSH.开头,有的U盘是以king.开头。
5,如果电脑上有光驱也会在这里显示,如果要从光盘启动,就在这里选择光驱的名称,选择好以后,按Enter键进行确定。如图所示
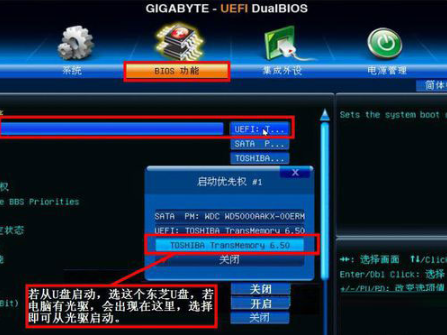
6,按下Enter确定键之后,退出小窗口,U盘就已经被选定成为了第一优先启动的项。如图所示;

7,最后按F10快捷键存储并离开uefi bios设置,在弹出的窗口中点击“是”按钮,如图所示:

常见问题
win7系统下载排行
- 周
- 总

其他人正在下载
- 电脑公司GHOST WIN7 最新旗舰版64位 v2021.04
- 番茄花园Ghost Win7 64位 王牌装机版 v2020.10
- 大地系统Win7 64位纯净版
- 系统之家Win7纯净旗舰版
- 系统之家Ghost Win7 旗舰装机版64位 v2020.06
- 笔记本重装Win7系统GHOST 64位Win7旗舰版V1906
- 系统之家Win7专业版
- 雨林木风Ghost Win7 64位 旗舰版v2019.08
- 萝卜家园ghost win7 64位iso
- Windows7激活系统安装
win7系统教程排行
- 周
- 总
热门系统总排行
- 1489次 1 惠普 GHOST WIN7 SP1 X64 笔记本官方正式版 V2020.06
- 1363次 2 电脑公司 GHOST WIN10 X64 装机特别版 V2020.04
- 1327次 3 番茄花园Ghost Win10 2004 通用专业版x64位 v2020.08 小白用户也能用的装机系统
- 1196次 4 电脑公司Ghost Win10 2004 X64位 特别办公版 v2020.09
- 1182次 5 技术员联盟 WIN7 32位暑假装机版 V2020.08
- 1086次 6 番茄花园Ghost Win10 2004 64位 经典专业版 v2020.09
- 1074次 7 win10 20h2极限精简版
- 1046次 8 风林火山Ghost win10 2004 64位娱乐装机版 v2020.08