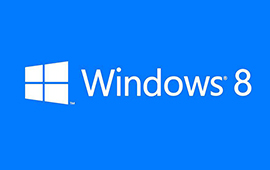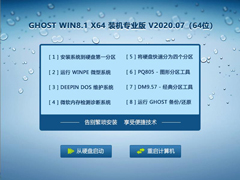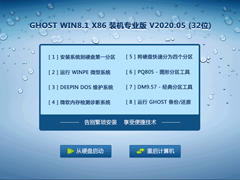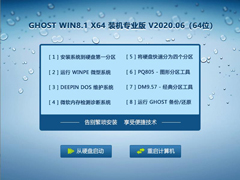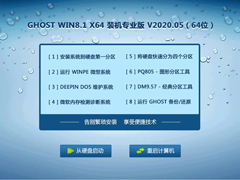Windows8.1永久激活版
- 系统简介
- 下载地址
- 常见问题
- 大家都在下
《Windows8.1永久激活版》是一款使用操作简单易上手的系统资源,在使用中你可以快速的对自己的电脑进行重装操作,获取到更好的系统玩法体验,Windows8.1永久激活版中还对系统进行优化操作,让你获取到更加合适的系统操作体验。

系统优势
1、利用Windows8.1 with Update专业版为你基础打造而成,集成了最新的补丁资源,让你安装后就能使用。
2、对于系统已经进行了激活操作,安装即可操作,并且可以通过正版的验证,让你可以体验到自动更新等服务玩法。
3、桌面显示用户文档、计算机、网络、回收站、Internet Explorer,图标,给你带来更加好的程序使用操作。
4、不错的万能驱动辅助玩法等你体验,让你可以轻松的识别更多的设备,给你带来更好的驱动使用操作。
5、在这里专门针对双核/四核CPU增加了补丁服务,更好的将设备的性能发挥出来,打造更加流畅的电脑使用操作。
6、在这里将轻松的宽带连接模式,让你可以更加轻松的进行网络的连接使用,获取到更加不错的上网体验。
系统特色
对于你的电脑型号进行监测,确定是否是笔记本,从而选择是否对于小键盘进行自动关闭。
对于注册表和服务功能进行了优化,给你带来更好的系统性能试验,给你高效的系统运行。
系统有着最新的补丁数据,让你安装后可以更快的进行使用,无需再次对于漏洞进行修复。
带来更加快速的菜单显示速度,并且启用DMA传输模式,给你更加流畅的玩法体验。
关机的同时自动帮你清除开始菜单中的文档使用记录信息。
对于QoS数据包调度程序进行了修改,给你dial更加快速的上网服务玩法。
系统亮点
简单:快速对于电脑中的功能玩法进行使用,就是这么的简单轻松方便。
安全:系统中全面的安全、清理、扫描服务给你带来更加安全的使用体验,无毒无害。
实用:采用了简单轻松的自动安装模式,并且系统中丰富的功能玩法给你带来更好的使用体验。
智能:智能化的操作服务玩法模式,给你带来更加轻松易上手的玩法体验,给你全新的操作感受。
精简:对于不必要的数据、我们进行删除,从而给你更精简的体验!
系统功能
1、友好的传统桌面体验
Windows 8.1终于带回了适当的平衡性,让非触屏用户有选择去尽量避开Modern UI。比如,在Windows 8.1中,你可以选择开机后直接跳转到传统的桌面而不是必须进入Modern UI,也可以在应用总览界面中显示桌面程序。
2、更多的无缝融合
Windows 8.1的进步缓解了融合性和整体感的隔阂,比如,回归后的“开始按键”虽然并不能调出传统的开始菜单,但是能够在开始屏幕中显示背景,还有一堆更全面成熟的Modern UI设置功能,让你有更多的操作选择。
3、应用多屏显示效果
Windows 8.1 的另一项功能改进是更灵活的多屏应用显示效果,根据你的屏幕分辨率,最多可以支持同时四个窗口的显示,并且可以设定每个窗口的显示比例,获得更好的使用效 果。虽然听起来比较简单,但实际上为系统应用带来了巨大的易用性改进,同一个屏幕观看多个内容,十分方便,
4、丰富的搜索功能
Windows 8.1强大的搜索功能能够将与搜索结果相关的多种内容汇集到一个界面显示,包括本地、SkyDrive云空间、必应搜索结果、视频以及音乐等。这种一体式的搜索体验提供了令人满意的效果。
5、3D打印机方面的改进
Windows 8.1系统支持3D打印机在Windows 8.1系统中,还有一系列的功能更新和改进内容,比如通过内建API实现了对3D打印的支持,如果你有3D打印机的话就可以在家里自由发挥创意,另外还包括一些内置应用程序的更新等。
安装说明
一、安装前准备
1、保证能够正常进入系统;
2、下载Ghost Win8系统镜像文件;
二、安装步骤
1、首先下载Ghost Win8系统镜像“GHOST_WIN8_1_PRO_X86_2018_11.iso”到本地硬盘上(这里下载在D盘上);
2、解压所下载的“GHOST_WIN8_1_PRO_X86_2018_11.iso”镜像;
3、解压出来的文件夹内容;
4、把“WIN8.GHO”和“安装系统.exe”两个文件剪切到磁盘根目录下,这里选择放在D盘里;
提示:为什么不直接在文件夹内执行?因为文件夹命名过长,有时候会导致安装失败,如下图所示。(若用户想在文件夹内直接执行,可把文件夹重新命 名,例如命名为“Win8”等。)
5、双击“安装系统.exe”,选择“C盘”(C盘为系统磁盘),插入映像文件“WIN8.GHO”,接着点击执行,如图所示:
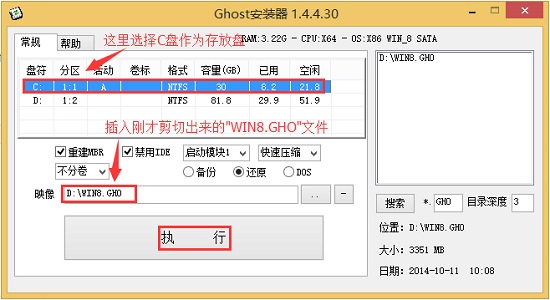
提示:执行安装前要把360等杀毒软件关闭,否则无法正常安装。(若360杀毒软件开启,会提示有毒,下载的Ghost Win8系统镜像的软件都是安全无毒的,用户可放心使用。)
6、选择“执行后”电脑会自动重启,格式化C盘,还原数据;
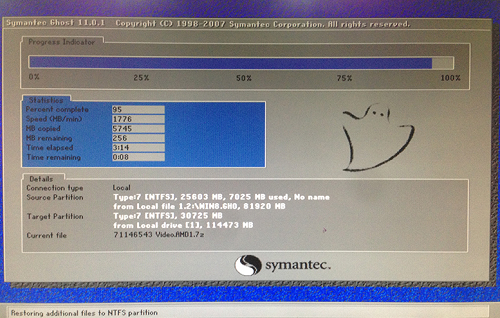
7、数据还原之后,自动重启,进入驱动安装界面;

8、动程序安装完成之后,再次重启,进入全新的Win8系统界面;
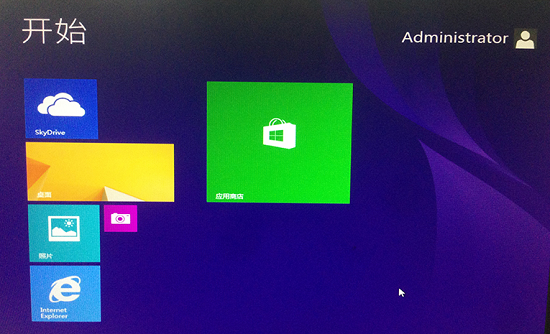
常见问题
win8下显示器颜色如何校正?
1、首先通过开始菜单,打开控制面板功能,在这里找到【外观和个性化】功能,点击进入!
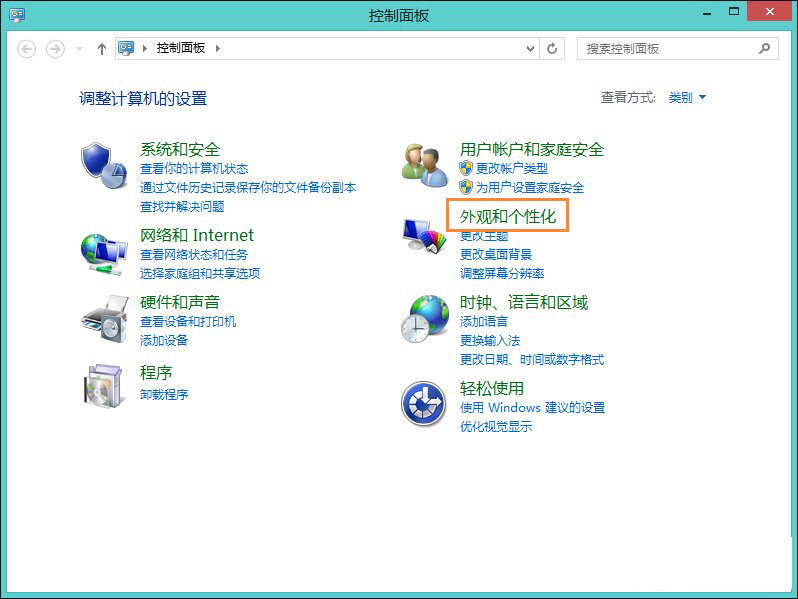
2、在打开的窗口中选择【显示】功能点击打开!
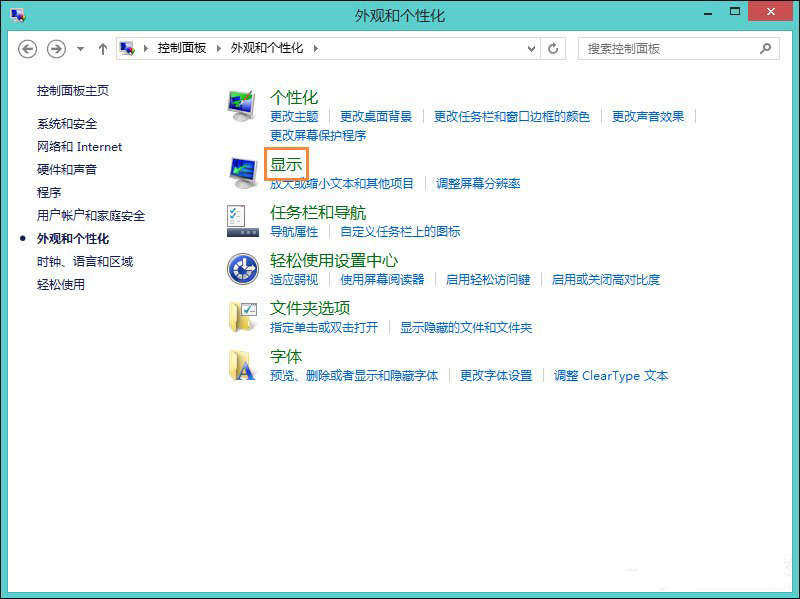
3、然后在打开的窗口的左侧找到校准颜色的功能,点击进入!
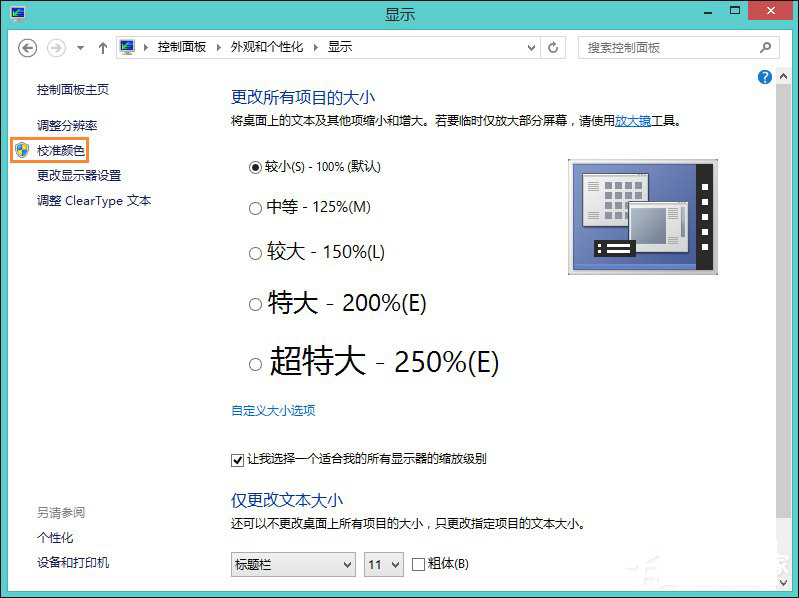
4、进入后只需要通过所给的提示进行操作即可进行颜色的校准服务!
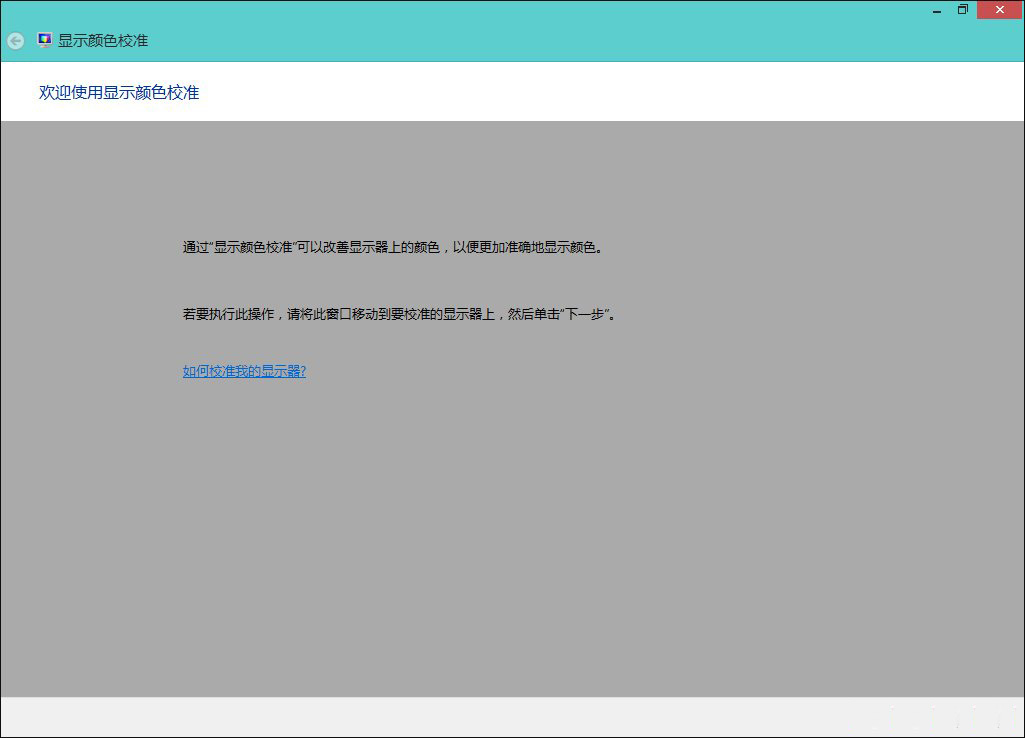
常见问题
win8系统下载排行
- 周
- 总

其他人正在下载
- win8系统64位纯净版
- win8升级
- 深度技术ghost Win8
- win8操作系统装机版
- win8系统旗舰版极速版
- 2019版win8系统64位纯净版
- Ghost Win8 64位装机专业版
- Win8.1系统旗舰版
- 番茄花园ghost Win8 32位专业优化版
- 大地系统Win8 64位正式版
win8系统教程排行
- 周
- 总
热门系统总排行
- 1486次 1 惠普 GHOST WIN7 SP1 X64 笔记本官方正式版 V2020.06
- 1359次 2 电脑公司 GHOST WIN10 X64 装机特别版 V2020.04
- 1324次 3 番茄花园Ghost Win10 2004 通用专业版x64位 v2020.08 小白用户也能用的装机系统
- 1194次 4 电脑公司Ghost Win10 2004 X64位 特别办公版 v2020.09
- 1179次 5 技术员联盟 WIN7 32位暑假装机版 V2020.08
- 1084次 6 番茄花园Ghost Win10 2004 64位 经典专业版 v2020.09
- 1071次 7 win10 20h2极限精简版
- 1043次 8 风林火山Ghost win10 2004 64位娱乐装机版 v2020.08