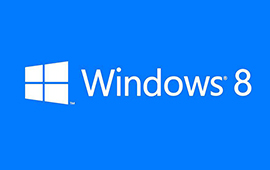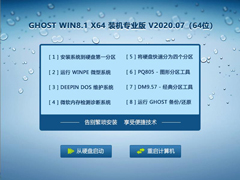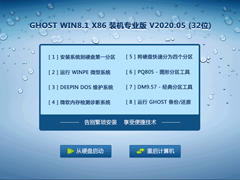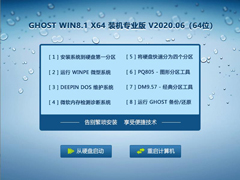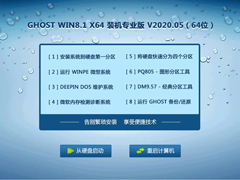Win8.1系统纯净版
- 系统简介
- 下载地址
- 常见问题
- 大家都在下
一般来说纯净版的系统相比普通的系统资源更加清爽,而《Win8.1系统纯净版》就是一个不错的纯净版系统资源,在这里没有一些乱七八糟的捆绑软件,从而让你的系统安装之后更加的清爽,享受到更好的系统玩法,Win8.1系统纯净版适合比较喜欢清爽桌面的朋友使用!

系统特色
1、万能驱动智能安装兼容硬件驱动,99%的电脑无需手动安装驱动。
2、针对最新主流高端配置电脑进行优化,专业驱动匹配,发挥硬件所有性能;
3、使用了智能判断,自动卸载多余SATA/RAID/SCSI设备驱动及幽灵硬件;
4、集成VB、VC 20052008运行库支持文件,确保绿色软件均能正常运行;
5、系统仅做适当精简和优化,在追求速度的基础上充分保留原版性能及兼容性;
6、自带WinPE微型操作系统和常用分区工具、DOS工具,装机备份维护轻松无忧;
7、支持IDE、SATA光驱启动恢复安装,支持WINDOWS下安装,支持PE下安装;
8、未经数字签名的驱动可以免去人工确认,使这些驱动在进桌面之前就能自动安装好;
9、包含绝大多数的SATA,SCSI,RAID控制器驱动,支持64位处理器,支持双核处理器;
10、集成了SATA/RAID/SCSI驱动,支持P45、MCP78、780G、690G开启SATA AHCI/RAID;
11、在不影响大多数软件和硬件运行的前提下,已经尽可能关闭非必要服务;
12、系统安装完毕自动卸载多余驱动,稳定可靠,确保恢复效果接近全新安装版;
系统优势
【小工具】在桌面右击任务栏,选择“属性”>“导航”。在该选项卡里,你会找到一大堆实用的小工具,如直接启动到桌面等。
【重启应用程序】在Windows 8中,将应用程序拖动到屏幕底部,可彻底关闭该款应用。而在Windows 8.1中,以上操作后应用程序会在后台继续运行,并在不使用它时最终将它关闭。或者拖动到屏幕底部后停留片刻,待缩略图翻转变为图标后再松开,可直接彻底关闭。
【分批处理程序】在Windows 8.1中,微软提供了一个将整组拼贴转到新的或现有群组的功能,并可为其命名。这样一来,用户就拥有了一种易于导航的、类似于索引的视图,可浏览所有应用,让用户不必再把大多数应用都放到“开始”菜单里,而是只需要把经常使用的应用置于其中。
【Miracast无线显示】Windows 8.1升级包括了全面支持Miracast无线显示技术,Miracast能够实现电脑、电视屏幕的无线同步。
【默认设备加密】和 Windows RT 一样,Windows 8.1支持加密存储驱动器。要实现该功能,首先你的 PC 必须勾选一系列选项:支持安全启动,可信平台模块 2.0、Connected Standby。
【宽带网络共享】Windows 8.1增加了网络分享功能。要与其它设备分享宽带很简单,打开“设置”>“PC设置”>“网络”>“连接”。然后选定你的移动网络,开启分享即可。
系统亮点
1、友好的传统桌面体验
Windows 8.1终于带回了适当的平衡性,让非触屏用户有选择去尽量避开Modern UI。比如,在Windows 8.1中,你可以选择开机后直接跳转到传统的桌面而不是必须进入Modern UI,也可以在应用总览界面中显示桌面程序。
2、更多的无缝融合
Windows 8.1的进步缓解了融合性和整体感的隔阂,比如,回归后的“开始按键”虽然并不能调出传统的开始菜单,但是能够在开始屏幕中显示背景,还有一堆更全面成熟的Modern UI设置功能,让你有更多的操作选择。
3、应用多屏显示效果
Windows 8.1 的另一项功能改进是更灵活的多屏应用显示效果,根据你的屏幕分辨率,最多可以支持同时四个窗口的显示,并且可以设定每个窗口的显示比例,获得更好的使用效 果。虽然听起来比较简单,但实际上为系统应用带来了巨大的易用性改进,同一个屏幕观看多个内容,十分方便,
4、丰富的搜索功能
Windows 8.1强大的搜索功能能够将与搜索结果相关的多种内容汇集到一个界面显示,包括本地、SkyDrive云空间、必应搜索结果、视频以及音乐等。这种一体式的搜索体验提供了令人满意的效果。
5、3D打印机方面的改进
Windows 8.1系统支持3D打印机在Windows 8.1系统中,还有一系列的功能更新和改进内容,比如通过内建API实现了对3D打印的支持,如果你有3D打印机的话就可以在家里自由发挥创意,另外还包括一些内置应用程序的更新等。
安装说明
一、安装前准备
1、保证能够正常进入系统;
2、下载Ghost Win8系统镜像文件;
二、安装步骤
1、首先下载Ghost Win8系统镜像“GHOST_WIN8_1_PRO_X86_2018_11.iso”到本地硬盘上(这里下载在D盘上);
2、解压所下载的“GHOST_WIN8_1_PRO_X86_2018_11.iso”镜像;
3、解压出来的文件夹内容;
4、把“WIN8.GHO”和“安装系统.exe”两个文件剪切到磁盘根目录下,这里选择放在D盘里;
提示:为什么不直接在文件夹内执行?因为文件夹命名过长,有时候会导致安装失败,如下图所示。(若用户想在文件夹内直接执行,可把文件夹重新命 名,例如命名为“Win8”等。)
5、双击“安装系统.exe”,选择“C盘”(C盘为系统磁盘),插入映像文件“WIN8.GHO”,接着点击执行,如图所示:
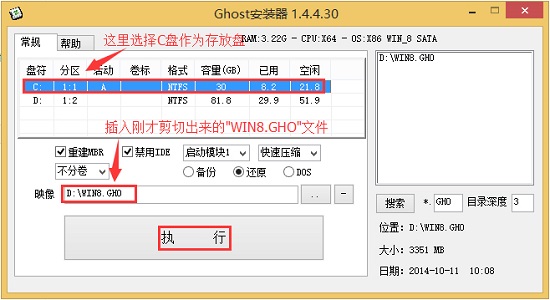
提示:执行安装前要把360等杀毒软件关闭,否则无法正常安装。(若360杀毒软件开启,会提示有毒,下载的Ghost Win8系统镜像的软件都是安全无毒的,用户可放心使用。)
6、选择“执行后”电脑会自动重启,格式化C盘,还原数据;

7、数据还原之后,自动重启,进入驱动安装界面;

8、动程序安装完成之后,再次重启,进入全新的Win8系统界面;
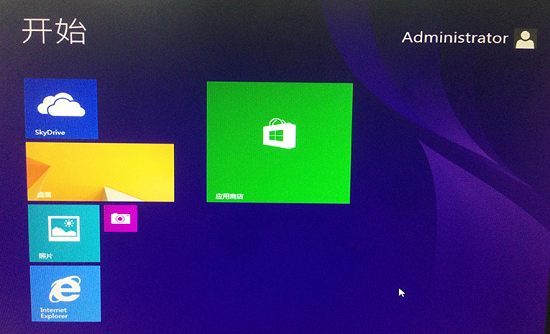
常见问题
Windows 8.1系统网络连接网络受限制怎么办?
在使用Windows 8.1系统的时候遇到了提示无法连接或者网络受限制等提示导致无法上网的情况,引起的原因可能是各方各面的。
一、检查网线
确保网线没问题。
如果在右下角的网络图标上一个大大的红叉,这时候就首先要去检查网线有没有插好。如果网线插上并正常其作用的话,在台式机插网线的地方以及笔记本插网线的地方旁边一直闪烁着黄色的灯。如果指示灯没有闪烁这就意味着网线没插好或者插好了没起作用。
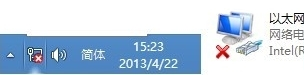
二、重新获取IP地址信息
当网络无法连接的时候,第一时间所想到的就是要查看自己的IP地址信息。我们可以在命令行(cmd)下输入ipconfig 或者(ipconfig /all 查看详细)进行查看。
如果我们获取的是自己公司网络正常网段的IP地址或者家里的路由器所设置的IP网段的话,这是正常的。如果IP地址信息不是和自己环境设定的网段的时候,这就属于不正常的情况,需要重设IP或者重新获取IP地址。
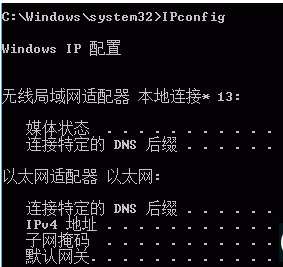
如果出现以下情况或者IP地址是以169开头的时候这就代表着网卡并没有获取到正确的IP地址。


如果我们是通过DHCP获取上网的IP地址的话,这时可以利用ipconfig /release命令释放现有的IP地址信息,然后利用ipconfig /renew从DHCP获取合适的IP地址。这种方法能解决部分没有获取到正确IP地址信息、DNS等情况,有时候在有DHCP的环境下手动配置了IP地址也会处于连接受限制或在网络图标上显示感叹号!,这时候需要把IP地址设置成动态获取。
Ipconfig /release释放地址信息。

ipconfig /renew获取新的地址信息。

常见问题
win8系统下载排行
- 周
- 总

其他人正在下载
- win8系统64位纯净版
- win8升级
- 深度技术ghost Win8
- win8操作系统装机版
- win8系统旗舰版极速版
- 2019版win8系统64位纯净版
- Ghost Win8 64位装机专业版
- Win8.1系统旗舰版
- 番茄花园ghost Win8 32位专业优化版
- 大地系统Win8 64位正式版
win8系统教程排行
- 周
- 总
热门系统总排行
- 1486次 1 惠普 GHOST WIN7 SP1 X64 笔记本官方正式版 V2020.06
- 1359次 2 电脑公司 GHOST WIN10 X64 装机特别版 V2020.04
- 1324次 3 番茄花园Ghost Win10 2004 通用专业版x64位 v2020.08 小白用户也能用的装机系统
- 1194次 4 电脑公司Ghost Win10 2004 X64位 特别办公版 v2020.09
- 1179次 5 技术员联盟 WIN7 32位暑假装机版 V2020.08
- 1084次 6 番茄花园Ghost Win10 2004 64位 经典专业版 v2020.09
- 1071次 7 win10 20h2极限精简版
- 1043次 8 风林火山Ghost win10 2004 64位娱乐装机版 v2020.08