
虚拟机win10镜像怎么安装_虚拟机安装win10系统详细教程
时间:2021-07-01 07:28:34
作者:yanadmin
来源:60xp系统管家
1. 扫描二维码随时看资讯
2. 请使用手机浏览器访问:
http://m.60xp.com/course/9993.html
手机查看
如何在虚拟机中安装Win10镜像,目前Win10系统已经是最主流的系统,但是还是一部分用户没有升级到Win10系统,有些朋友由于工作或者学习的需要,需要安装Win10系统,如果你不想直接在电脑上安装Wi10的话,那么可以借助虚拟机来实现,虚拟机可是个好东西,要在虚拟机中安装Win10系统该怎么办,下面就为大家带来虚拟机安装win10系统详细教程,即使你是小白,只要跟着下面的教程来进行安装,你一样可以轻松在虚拟机中安装好Win10系统。

1、创建新的虚拟机
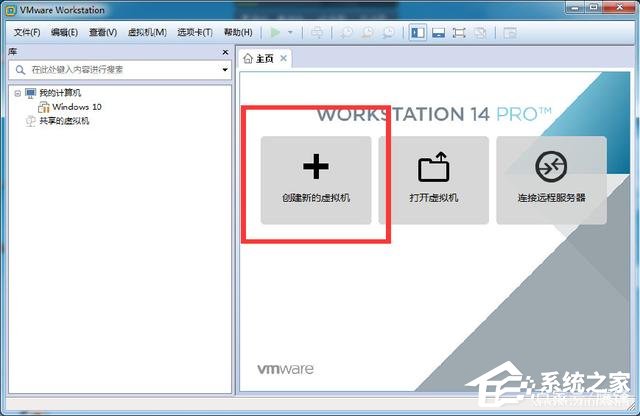
2、选择自定义(高级),当然你也可以选择典型,然后点击“下一步”
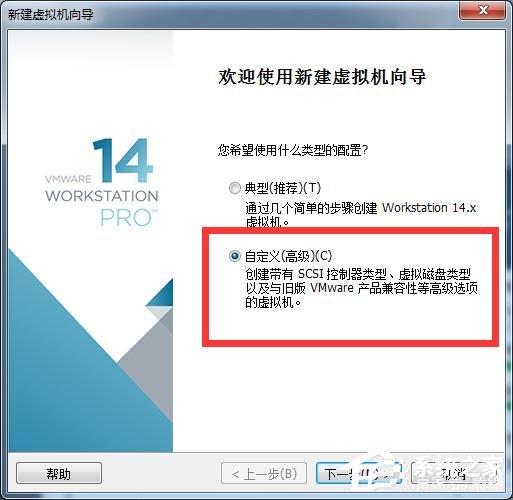
3、选择硬件的兼容性,一般也可以不选择,就让它默认就行,这里就看个人需要吧!然后“下一步”

4、这里是选择安装创建的虚拟机的操作系统,有的ISO镜像文件在安装程序光盘选项中会报错,提示“无法检测此光盘映像中的操作系统。”所以,在这里一般都是选择“稍后安装操作系统”
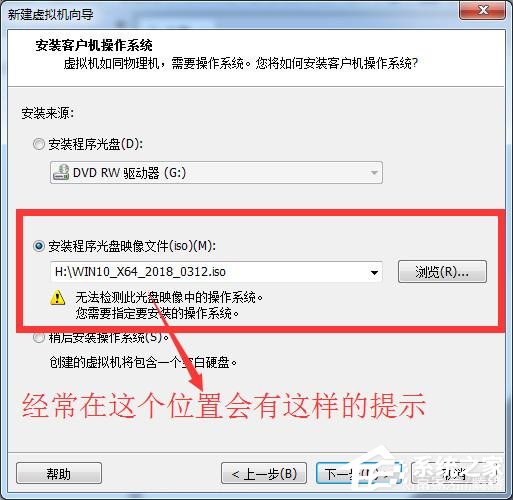
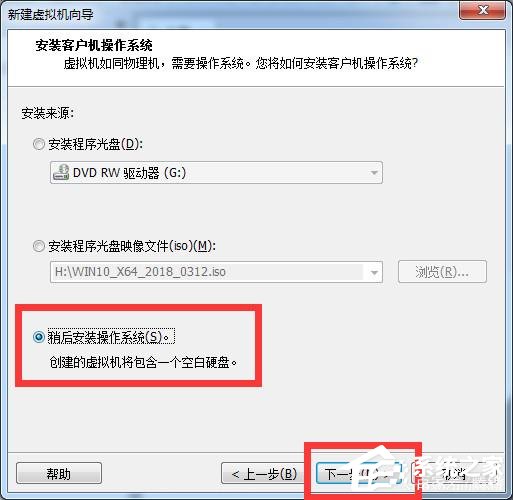
5、现在是选择你所要安装的客户机操作系统,因为我这里要装的是win10所以选择的是Microsoft Windows(W)
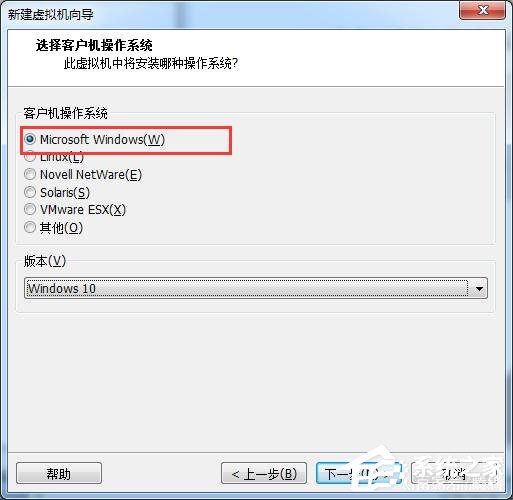
6、接下来选择操作系统的版本,如下图,然后“下一步”
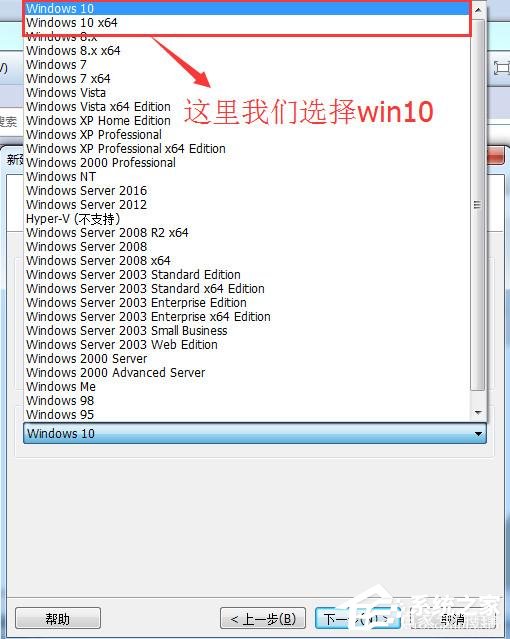
7、更改虚拟机的名称和存放的位置,然后“下一步”
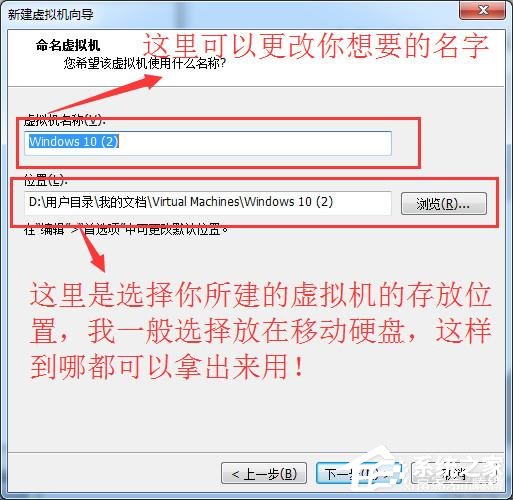
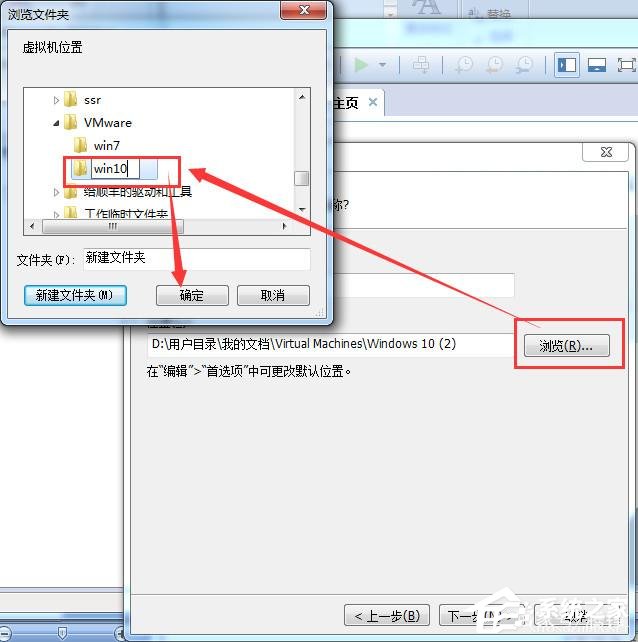
8、选择虚拟机具备的引导设备类型,然后“下一步”
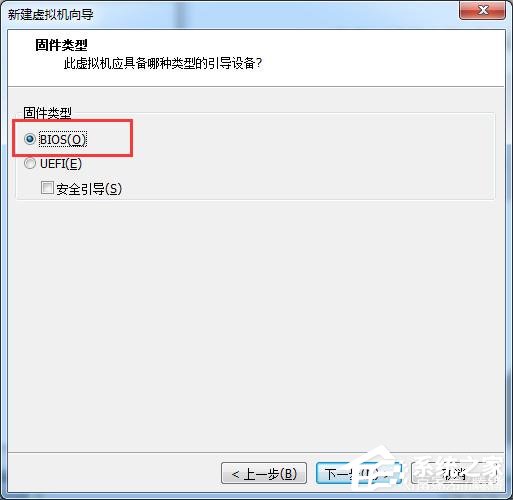
9、指定处理器数量,然后“下一步”
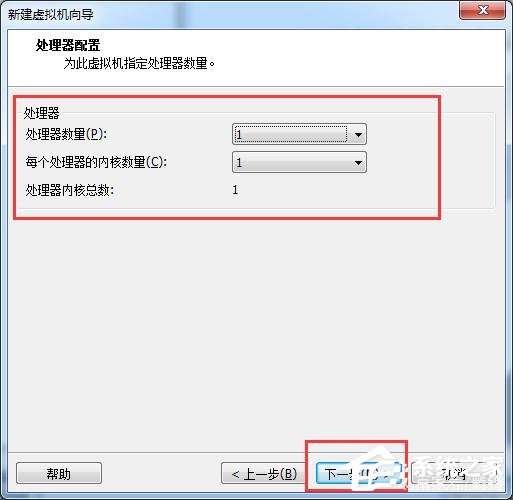
10、为虚拟机预设多少内存,然后“下一步”
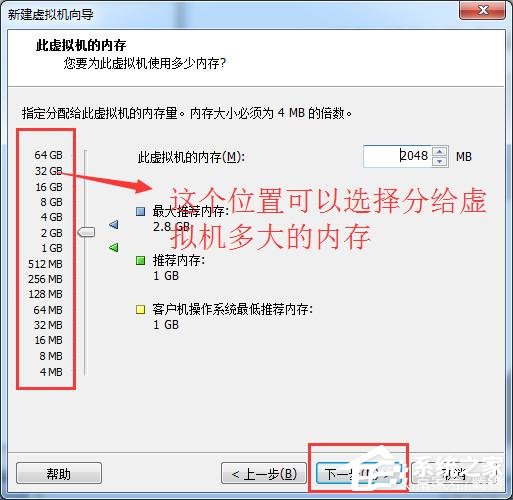
11、选择虚拟机的网络类型,然后“下一步”
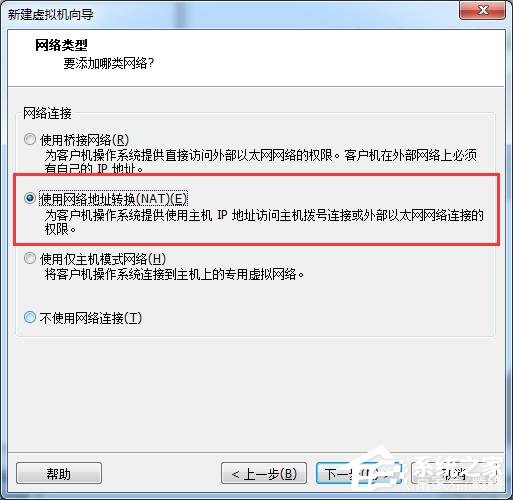
12、接下来的这几项直接保持默认就可以了!然后“下一步”
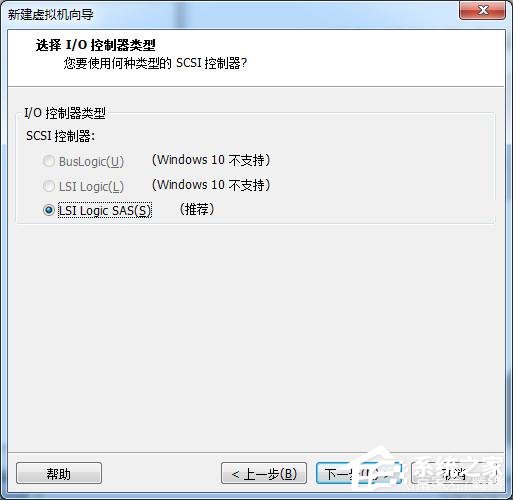
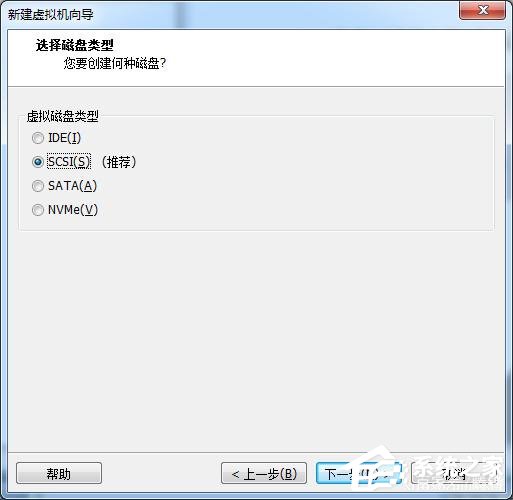
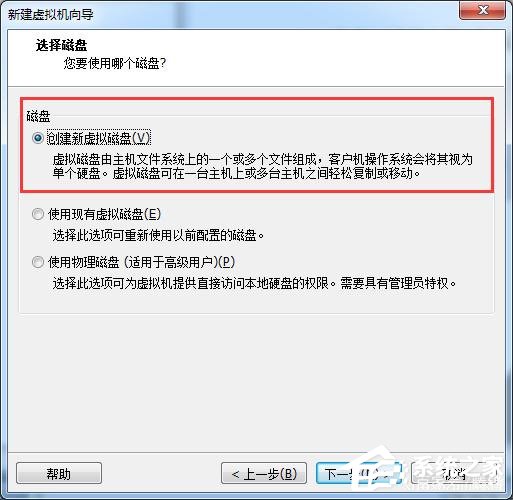
13、到这里可以设定给该虚拟机多大的硬盘空间,默认是60G,也可以直接输入你想给设置的空间大小!然后又是一轮的 “下一步”保持默认就可以了!
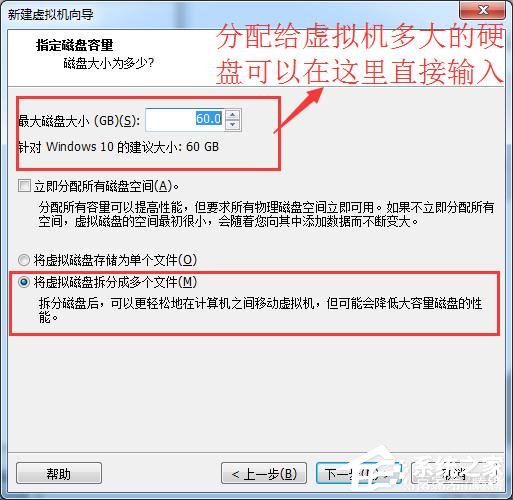
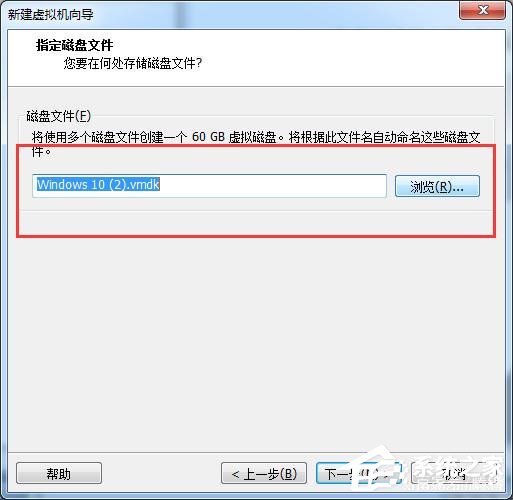
14、到这里虚拟机的点击“完成”,完成虚拟机硬件部分的创建!
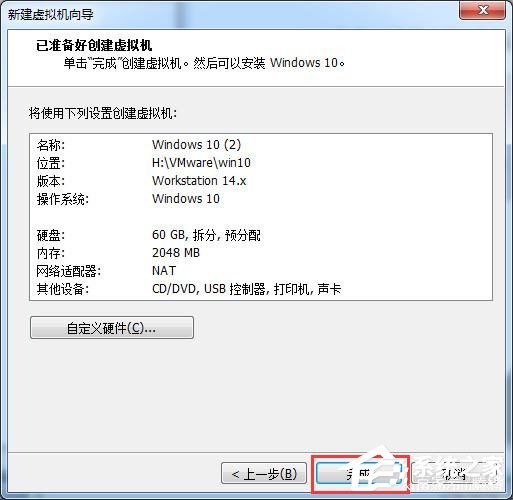
15、虚拟机新建完成后别急着开启虚拟机,现在先把我们要装的操作系统的镜像文件加载到虚拟机的虚拟光驱中,如下图,点击该虚拟机的光驱进行设置!
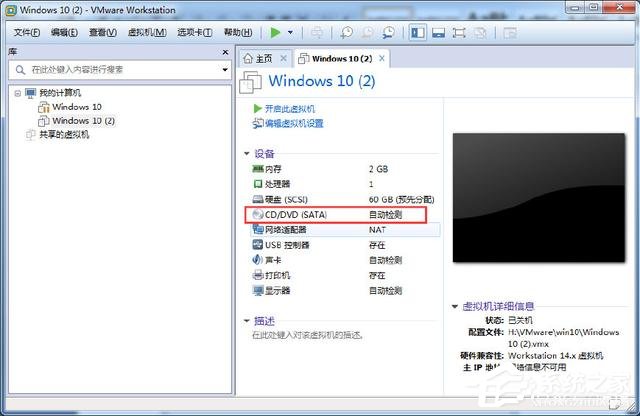
16、找到你想要安装的操作系统的IOS镜像文件!
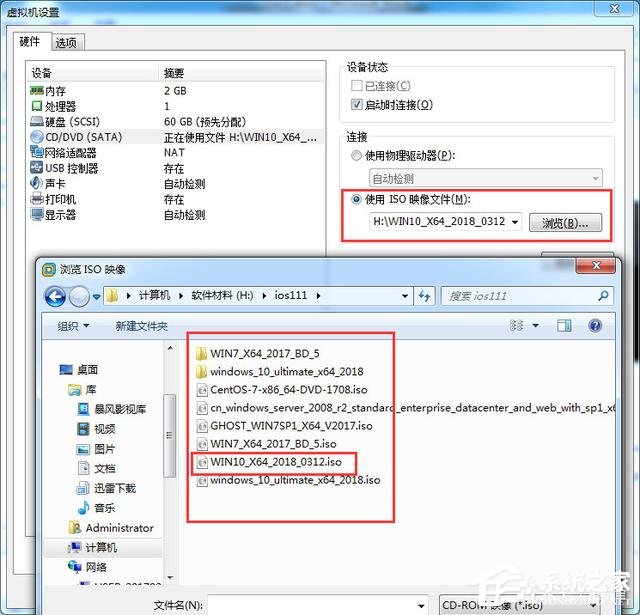
17、点击开启此虚拟机,进入到该虚拟机的系统安装!
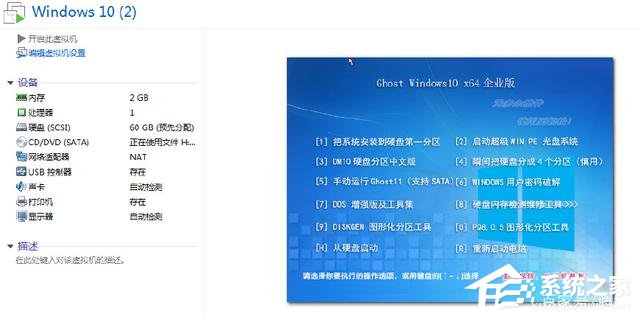
18、很多人可能都会直接选择如下图一样的,把系统安装到硬盘第一分区,因为在我们真实的机器里,只需要这样选择,就可以直接安装完成!但在这里却不是这么去操作的!
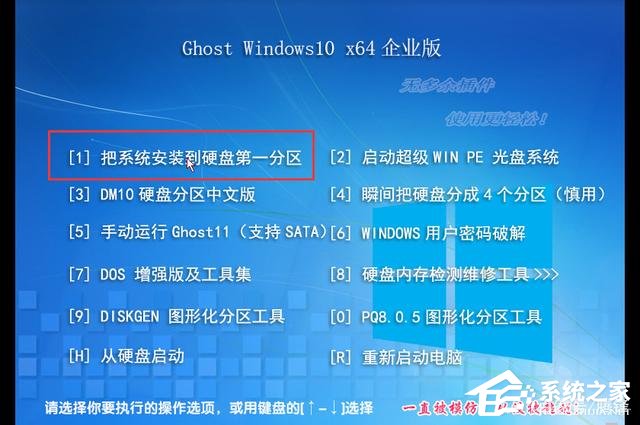
19、因为上一步选择了【1】选项,所以虚拟机找不到系统安装的位置,会进入到了下图这个界面!

所以,我们应该选择
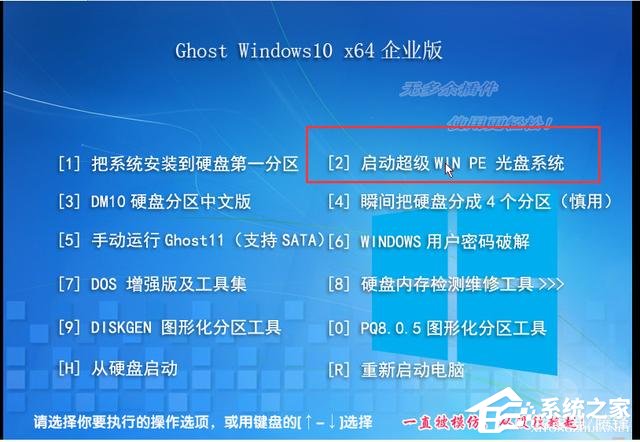
20、进入pe系统之后,这两个快速安装系统的快捷方式不可用了,安装到了这里好像也无法进行下去了。不要急,接下来我们来给之前的预设空白硬盘分区,因为硬盘现在是空白的,所以,pe系统无法确定安装系统所在的位置,从而也就无法进行安装了!

打开pe系统中的分区工具,不同的pe系统里有不同的分区工具,但操作也都是差不多的,只要能实现分区,用哪个软件都是一样的!
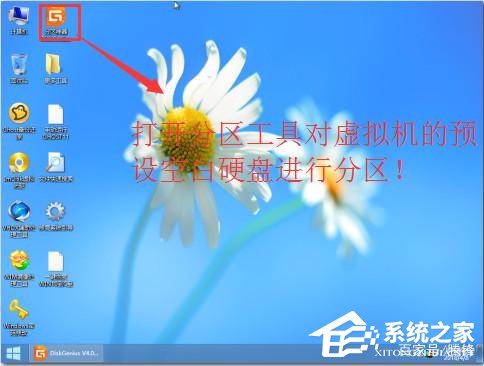
21、本人习惯把系统盘和其它盘区分开来,无论硬盘大小,所以这里我分了两个磁盘,一个主分区一个逻辑分区,每个磁盘都给30G吧!
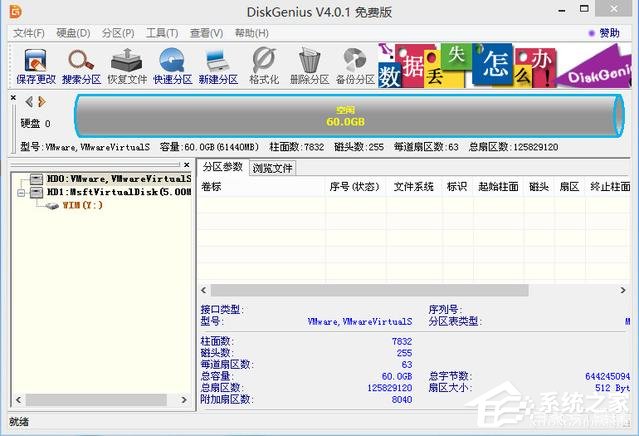
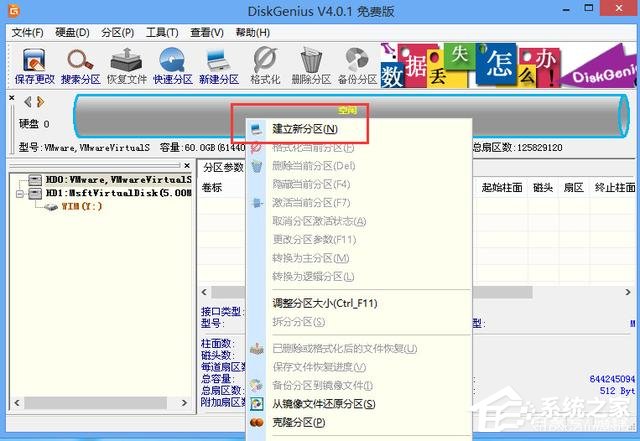
22、分区建立好之后,点击“保存更改”,保存你的操作,以确保分区功作成功!
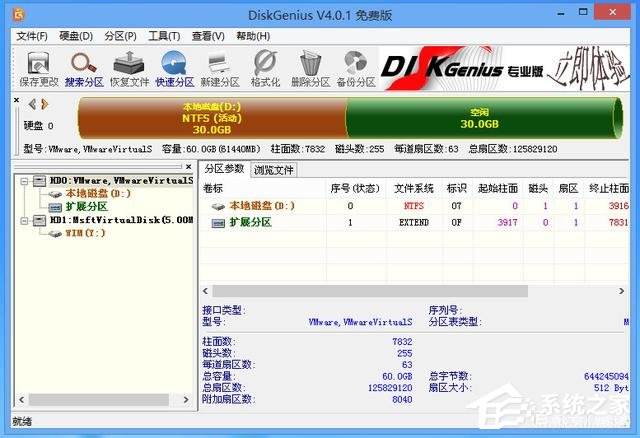
23、接下来你就可以开始安装了,在这里可进行安装了,另外在这里不要重启虚拟机,不然虚拟会找不到硬盘!现在就开始安装了,双击“一键恢复Windows系统到C盘”。如下图

24、到这里基本上也就结束了,系统会自行安装完成,不用再进行任何操作,等待系统安装完成!
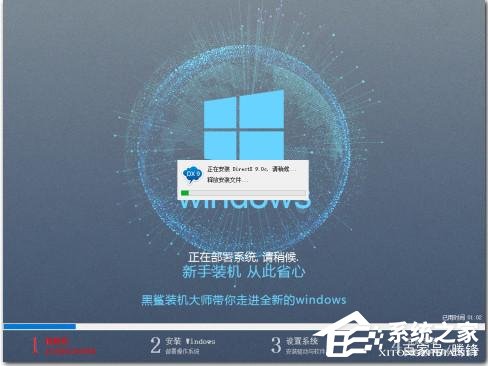
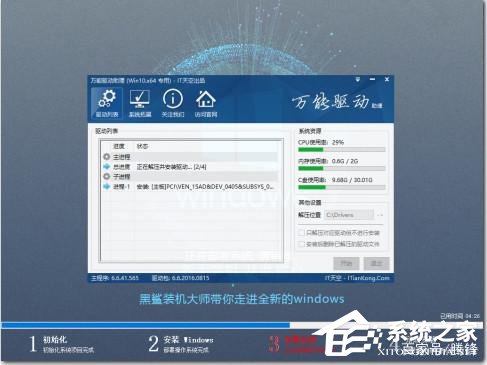

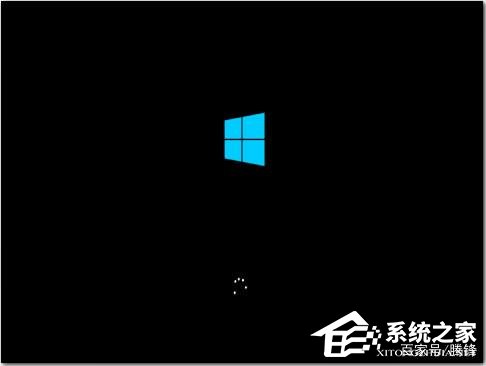
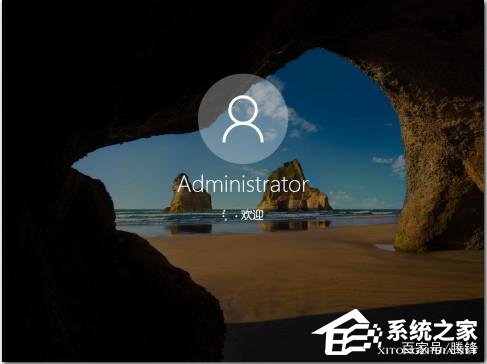
至此,在虚拟机中安装win10的步骤就结束了,接下来你就可以在虚拟机中任意的使用你的win10系统了,再也不担心因为不熟悉win10系统的操作而导致系统崩溃,致使资料丢失等等的问题了!
相关教程
热门教程
- 周
- 总
- 1167次 1 Win10如何取消平板模式?平板模式如何切换回传统桌面?
- 1071次 2 关机后一直卡在“正在准备 Windows,请不要关闭你的计算机”怎么办?
- 1070次 3 Win10系统如何禁止自动安装捆绑软件?
- 689次 4 电脑提示:你的Windows10版本已终止服务,请重启以安装新版本怎么解决?
- 657次 5 Win10专业版如何用命令来查看激活信息?
- 649次 6 Win10专业版如何提升游戏流畅度?Win10游戏流畅度的三种提升方法
- 645次 7 Win10控制面板找不到语言选项怎么办?Win10语言选项的开启方法
- 636次 8 Win10专业版如何安装dll文件?DLL文件的安装方法
- 540次 9 Win10家庭版如何获取文件夹管理员权限?
- 539次 10 Win10系统如何使用注册表还原鼠标右键新建功能?
人气教程排行
- 1167次 1 Win10如何取消平板模式?平板模式如何切换回传统桌面?
- 1071次 2 关机后一直卡在“正在准备 Windows,请不要关闭你的计算机”怎么办?
- 1070次 3 Win10系统如何禁止自动安装捆绑软件?
- 1044次 4 bashrc配置文件是什么?linux如何编辑bashrc配置文件?
- 1039次 5 WinXP系统要怎么重装?在线重装xp系统图文教程
- 1017次 6 Win7旗舰版如何设置锁屏密码的方法?
- 1008次 7 WinXP打开图片提示“该文件没有与之关联的程序来执行该操作”怎么办?
- 978次 8 Deepin Linux怎么安装?Deepin Linux安装步骤简述
- 977次 9 Linux(CentOS)如何安装DNS服务器?
- 927次 10 Win XP系统如何禁止流氓软件自动安装?




