
Win10系统怎么快速的还原电脑系统呢?最详细Win10电脑还原教程
时间:2021-06-28 10:28:16
作者:yanadmin
来源:60xp系统管家
1. 扫描二维码随时看资讯
2. 请使用手机浏览器访问:
http://m.60xp.com/course/9825.html
手机查看
许多小伙伴遇到电脑的问题的时候都会选择重装电脑的系统,虽然这样可以解决大部分的系统问题,可是这样非常的消耗时间,而通过系统还原就可以快速恢复电脑系统,下面小编就为大家带来最为详细的系统还原教程,一起看看吧!
操作方法:
1、首先,请大家打开Win10系统中的计算机应用,在桌面上对着计算机图标击右键,选择“属性”选项。
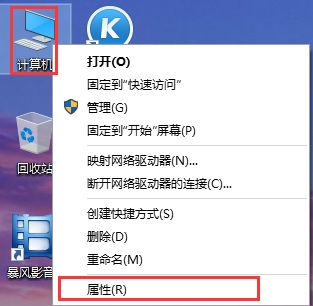
2、进入计算机的属性页面之后,点击页面左侧的“系统保护”选项,点击进入系统保护设置页面,如下图所示。
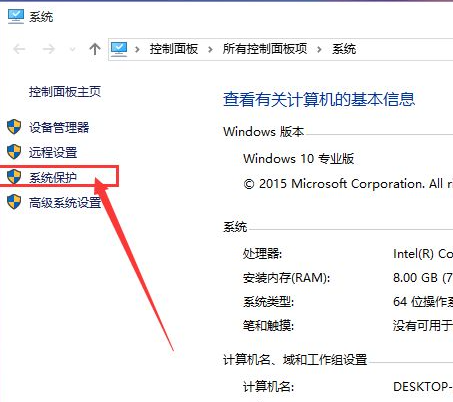
3、在计算机系统保护设置页面中,我们可以看到页面中的“系统还原”功能按钮还处于灰色不可用状态,意味着系统还原功能尚未启用,所以我们第一项要做的就是启用系统还原功能。
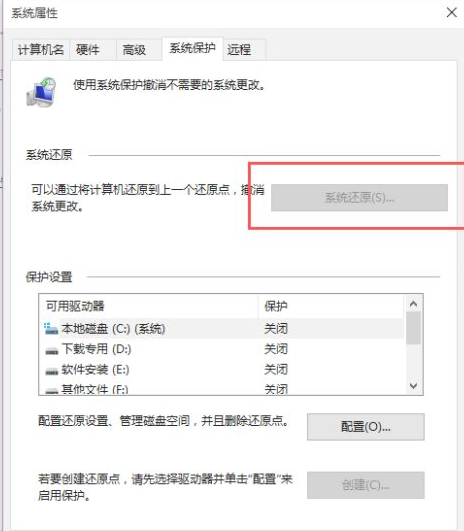
4、接下来,我们点击页面中的磁盘选项,需要先选中C盘,然后点击磁盘管理页面中的“配置”按钮,之所以选择C盘是因为系统文件是在C盘中的,系统还原必须要还原C盘,至于其他分区,是可选可不选,如果你想还原其他分区也是可以点击开启的。
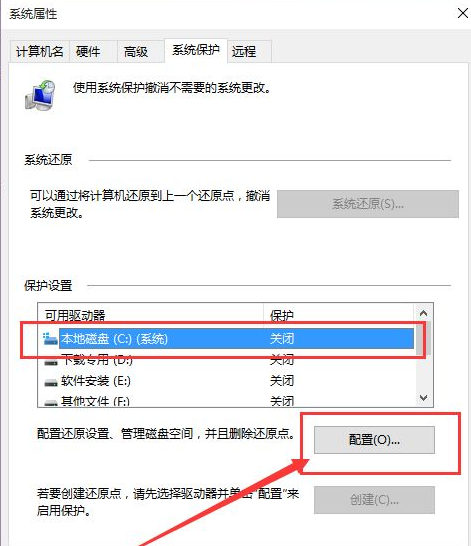
5、接下来,我们就进入了系统保护设置页面,在系统保护设置页面中,我们只需要点击“启用系统保护”按钮,然后点击“确定”按钮。
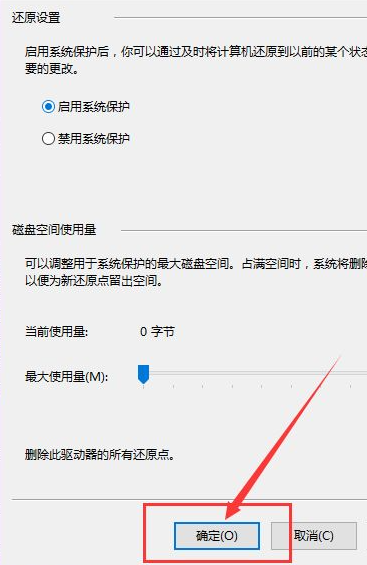
6、接下来,在开启了系统保护功能之后,我们返回到系统属性设置界面,然后在界面中点击“创建”按钮,开始创建一个新的还原点。
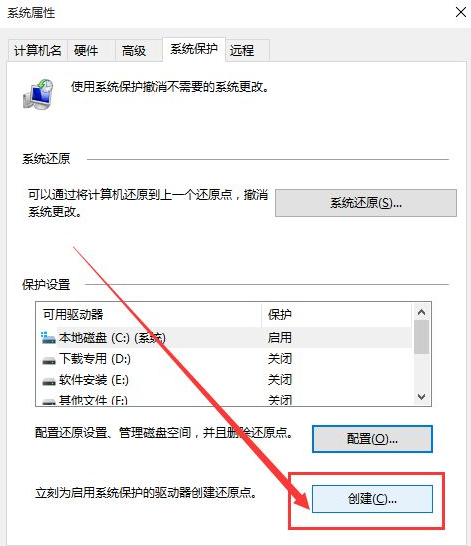
7、接下来,页面会弹出文本输入框,要求输入本次的还原点名称,建议大家输入容易记忆的名称,这里推荐大家输入日期即可,在日后还原的时候,只需要根据创建还原点的日期来判断就行了,然后我们点击“确定”按钮。
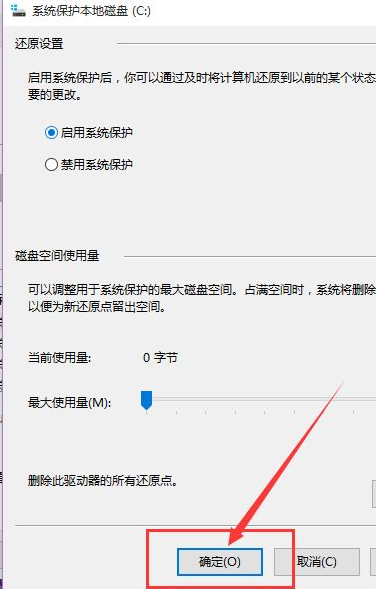
8、接下来,页面会显示正在创建还原点的页面滚动条,我们只需要耐心的等待一段时间之后,然后系统还原点就会创建成功啦。
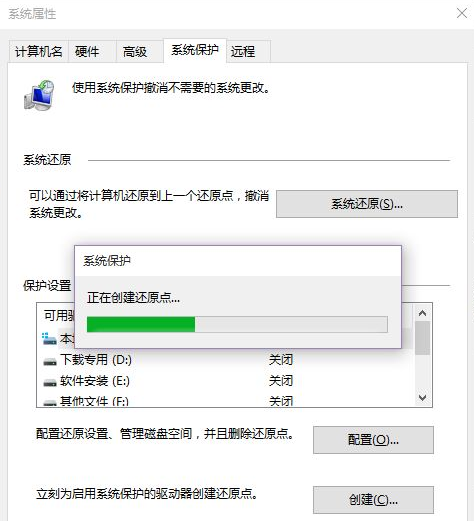
9、接下来,我们返回到系统保护设置页面,然后点击“确定”按钮,保存刚才对系统所做出的设置,这样我们创建的系统还原点就成功完成啦。
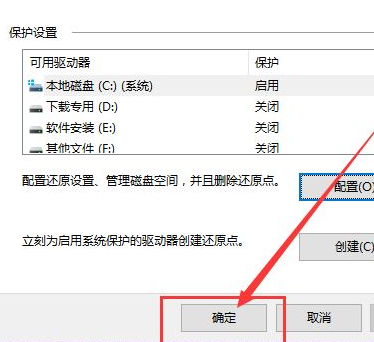
10、系统还原点创建完毕之后,如果有需要的时候我们就需要还原啦,那么该怎么还原呢?很简单,进入电脑中的控制面板选项,点击选择“恢复”选项,进入恢复页面之后,点击选择“开始系统还原”按钮就可以
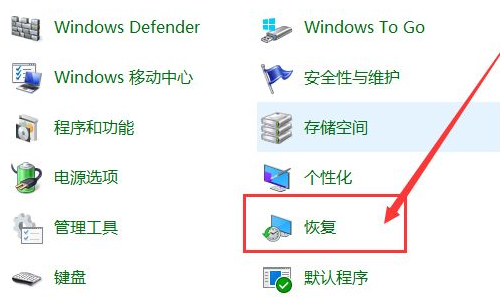
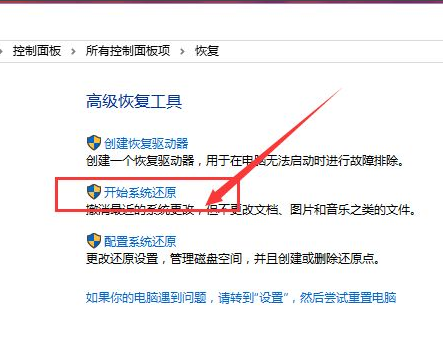
以上就是win10系统还原的详细步骤了,希望对大家有帮助。
相关教程
热门教程
- 周
- 总
- 1167次 1 Win10如何取消平板模式?平板模式如何切换回传统桌面?
- 1071次 2 关机后一直卡在“正在准备 Windows,请不要关闭你的计算机”怎么办?
- 1070次 3 Win10系统如何禁止自动安装捆绑软件?
- 689次 4 电脑提示:你的Windows10版本已终止服务,请重启以安装新版本怎么解决?
- 657次 5 Win10专业版如何用命令来查看激活信息?
- 649次 6 Win10专业版如何提升游戏流畅度?Win10游戏流畅度的三种提升方法
- 645次 7 Win10控制面板找不到语言选项怎么办?Win10语言选项的开启方法
- 636次 8 Win10专业版如何安装dll文件?DLL文件的安装方法
- 540次 9 Win10家庭版如何获取文件夹管理员权限?
- 539次 10 Win10系统如何使用注册表还原鼠标右键新建功能?
人气教程排行
- 1167次 1 Win10如何取消平板模式?平板模式如何切换回传统桌面?
- 1071次 2 关机后一直卡在“正在准备 Windows,请不要关闭你的计算机”怎么办?
- 1070次 3 Win10系统如何禁止自动安装捆绑软件?
- 1044次 4 bashrc配置文件是什么?linux如何编辑bashrc配置文件?
- 1039次 5 WinXP系统要怎么重装?在线重装xp系统图文教程
- 1017次 6 Win7旗舰版如何设置锁屏密码的方法?
- 1008次 7 WinXP打开图片提示“该文件没有与之关联的程序来执行该操作”怎么办?
- 978次 8 Deepin Linux怎么安装?Deepin Linux安装步骤简述
- 977次 9 Linux(CentOS)如何安装DNS服务器?
- 927次 10 Win XP系统如何禁止流氓软件自动安装?




