
Win7画图工具怎么填充图形颜色?win7画图工具使用教程
时间:2021-06-15 11:30:26
作者:yanadmin
来源:60xp系统管家
1. 扫描二维码随时看资讯
2. 请使用手机浏览器访问:
http://m.60xp.com/course/9449.html
手机查看
很多时候我们在使用修图软件制作图片的时候,都会遇到这样的情况。比如我需要修改大面积的颜色,而其他地方不动。如果我使用填充工具,选中的区域会被填充,但不会被填充,边区域也不会被渲染,小编就给大家讲解一下win7画图工具的详细操作内容,下面就是win7画图工具填充图形颜色的教程。
操作步骤:
打开win7画图工具,创建一个画布。
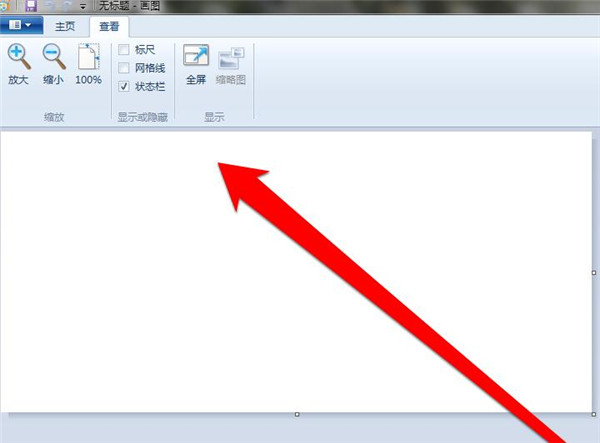
点击画图的右下角,进行调整画布的大小。
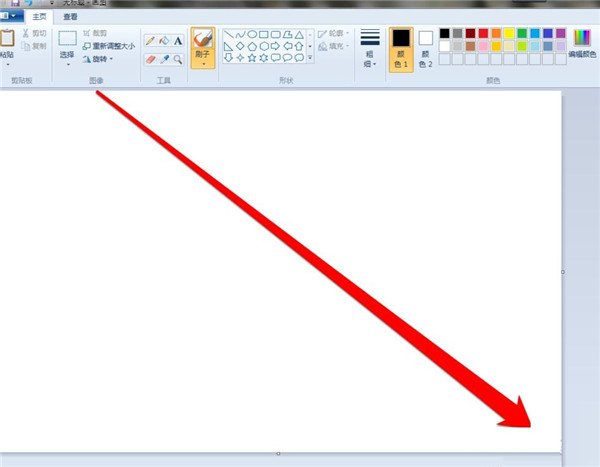
然后在画图工具中,选择一个星型的图形。
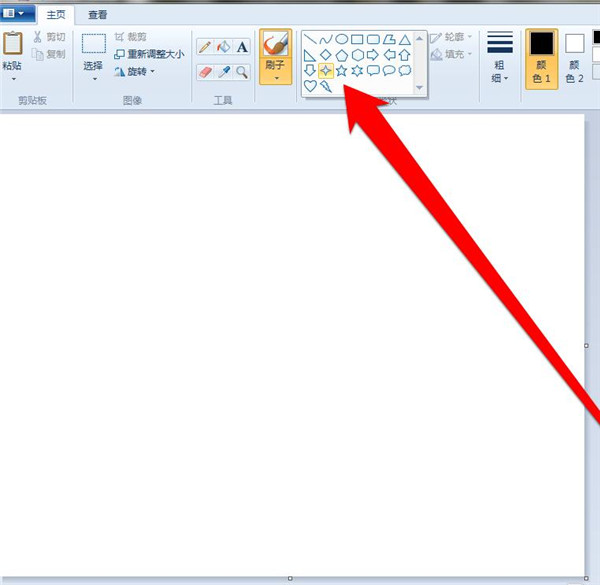
将星型的形状,插入到画布上。
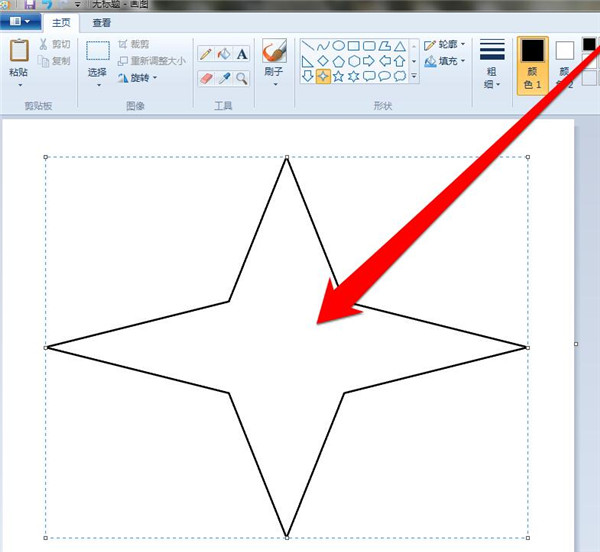
在颜色区域,为星型选择一个颜色。
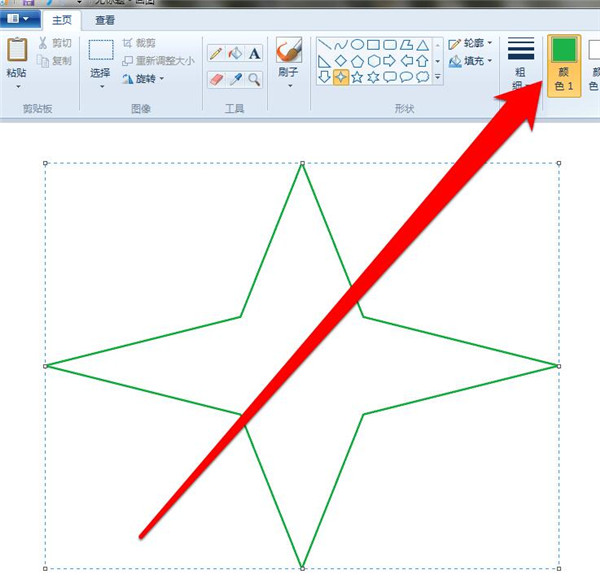
星型的外形颜色选择好以后,点击填充工具。
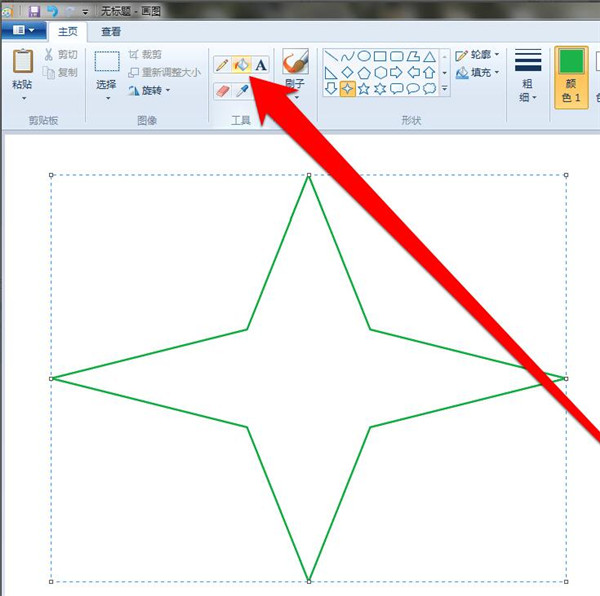
将填充工具的图标,移动到星型图形上单击鼠标,整个星型形状,就填充好了。
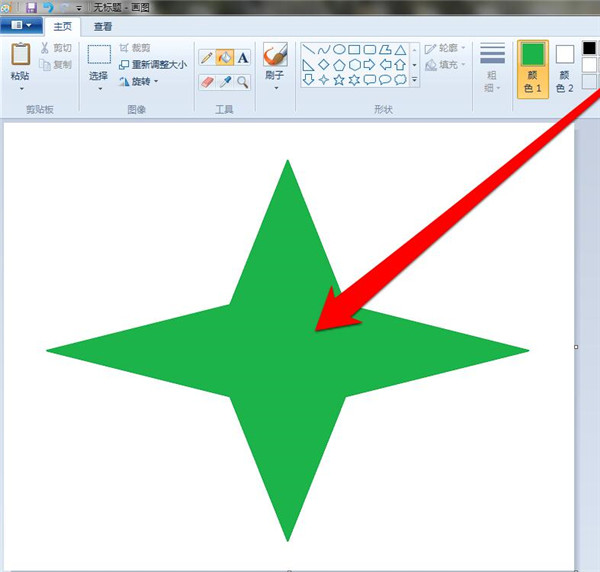
上文就讲解了win7画图工具填充图形颜色的具体操作过程,希望有需要的朋友都来学习哦。
相关教程
热门教程
- 周
- 总
- 1000次 1 Win7旗舰版如何设置锁屏密码的方法?
- 781次 2 Win7旗舰版如何一键还原系统?Win7一键还原系统的方法
- 707次 3 打印机怎么连接电脑?Win7共享打印机无法连接怎么办?
- 676次 4 Win7系统如何隐藏任务栏应用图标?任务栏图标隐藏方法有哪些
- 657次 5 win7鼠标键盘动不了怎么办_win7鼠标键盘失灵的解决办法
- 651次 6 Win7系统如何延长自动锁屏时间?Win7延迟自动锁屏的方法
- 630次 7 重装Win7系统BOOTNGR is missing怎么修复?
- 619次 8 Win7家庭版如何给文件夹设置密码?Win7文件夹加密方法
- 609次 9 win7如何删掉今日热点
- 587次 10 怎么开启windows7的无线网络图标?
人气教程排行
- 1147次 1 Win10如何取消平板模式?平板模式如何切换回传统桌面?
- 1057次 2 关机后一直卡在“正在准备 Windows,请不要关闭你的计算机”怎么办?
- 1052次 3 Win10系统如何禁止自动安装捆绑软件?
- 1028次 4 bashrc配置文件是什么?linux如何编辑bashrc配置文件?
- 1015次 5 WinXP系统要怎么重装?在线重装xp系统图文教程
- 1000次 6 Win7旗舰版如何设置锁屏密码的方法?
- 992次 7 WinXP打开图片提示“该文件没有与之关联的程序来执行该操作”怎么办?
- 964次 8 Deepin Linux怎么安装?Deepin Linux安装步骤简述
- 961次 9 Linux(CentOS)如何安装DNS服务器?
- 900次 10 linux系统如何清理和避免僵尸进程?




