
系统之家U盘怎么装Win10系统?系统之家U盘装Win10系统教程
时间:2021-06-13 07:25:51
作者:yanadmin
来源:60xp系统管家
1. 扫描二维码随时看资讯
2. 请使用手机浏览器访问:
http://m.60xp.com/course/9378.html
手机查看
系统之家U盘怎么装Win10系统?许多用户在电脑遇到一些问题无法解决的时候都会选择重装电脑系统。但是对于许多小白用户来说不知道怎么重装电脑系统,下面小编就为大家讲解一下吧!
操作方法:
一、制作U盘启动盘
1、首先下载系统之家U盘制作工具。
2、运行制作启动U盘,等待片刻。
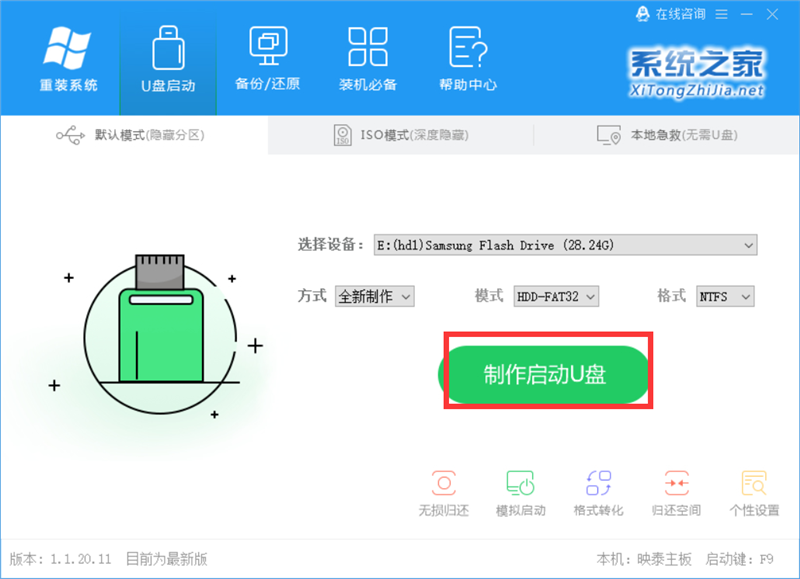
3、当你的U盘制作好之后,U盘会变成下面这种样子。
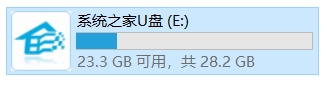
到此我们的U盘启动盘已经制作完毕。
二、安装系统
1、将U盘插入电脑,开启电脑,按F12进入BIOS界面设置U盘启动项。具体步骤可以参考这篇:怎么通过Bios设置U盘启动项实现U盘启动?
2、进入系统之后,选择第一项Win10PE。
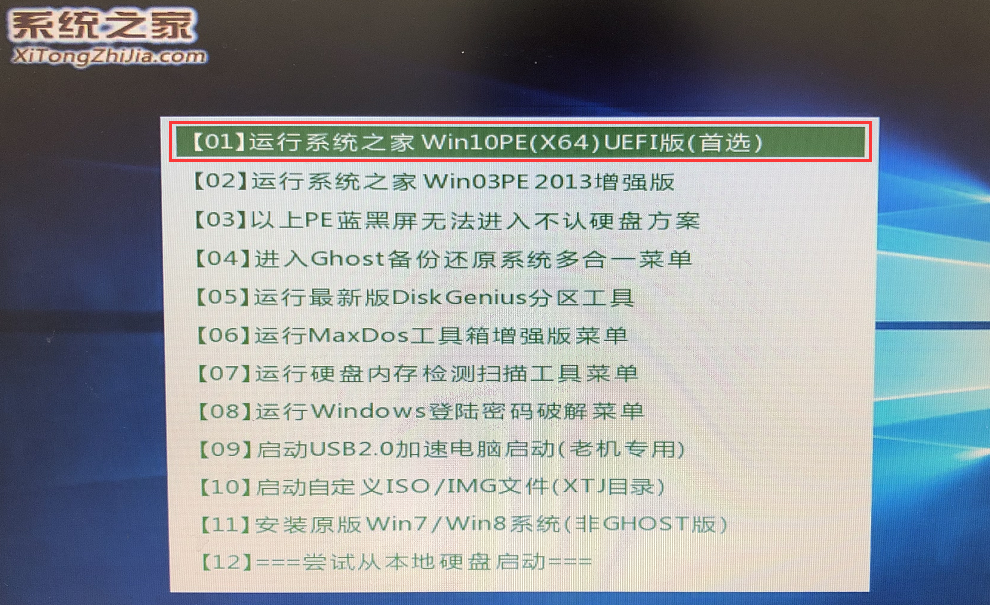
3、等待片刻。

4、进入PE系统后,桌面会自动跳出一键重装工具,没有弹出的可以运行桌面的一键重装系统工具。

5、点击在线下载系统。
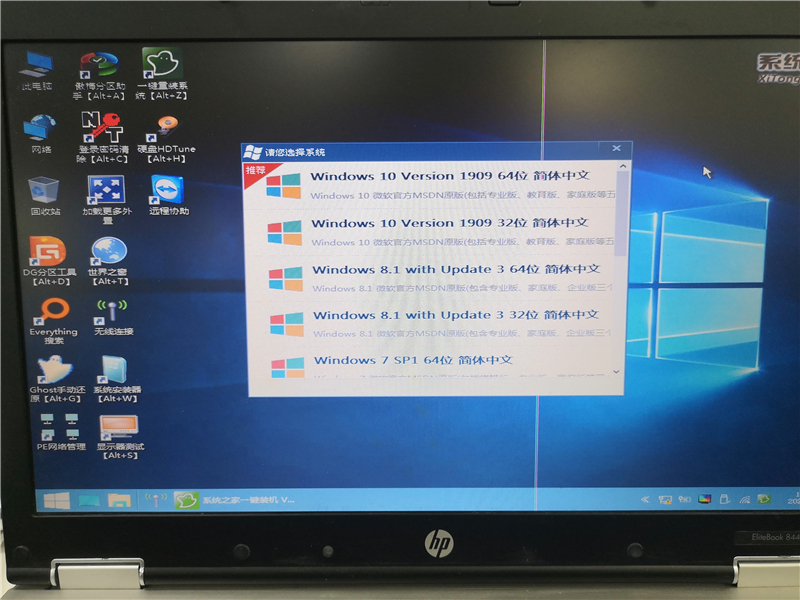
6、选择合适的系统进行下载,小编这里就以Win10 1909专业版为例。
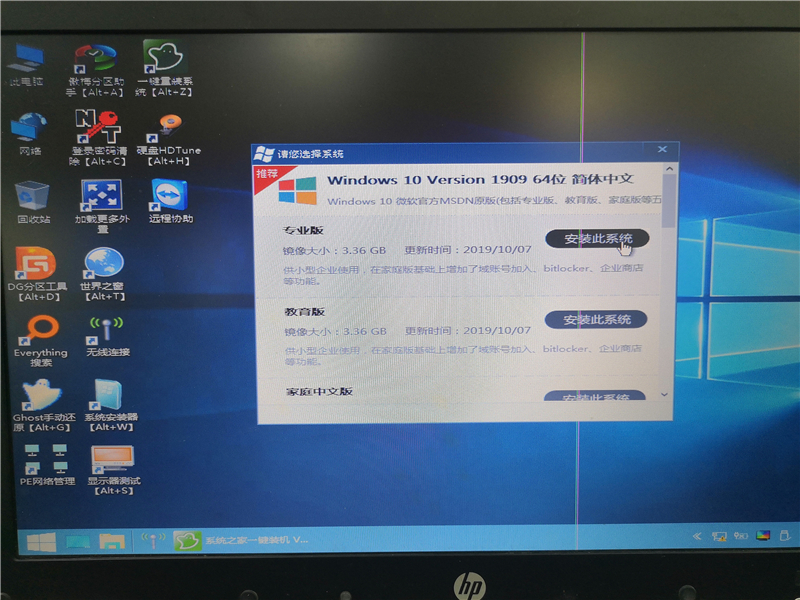
7、点击安装此系统之后,等待系统安装完毕。

8、系统下载完毕之后等待系统还原,还原完毕之后系统胡自动进行重启。
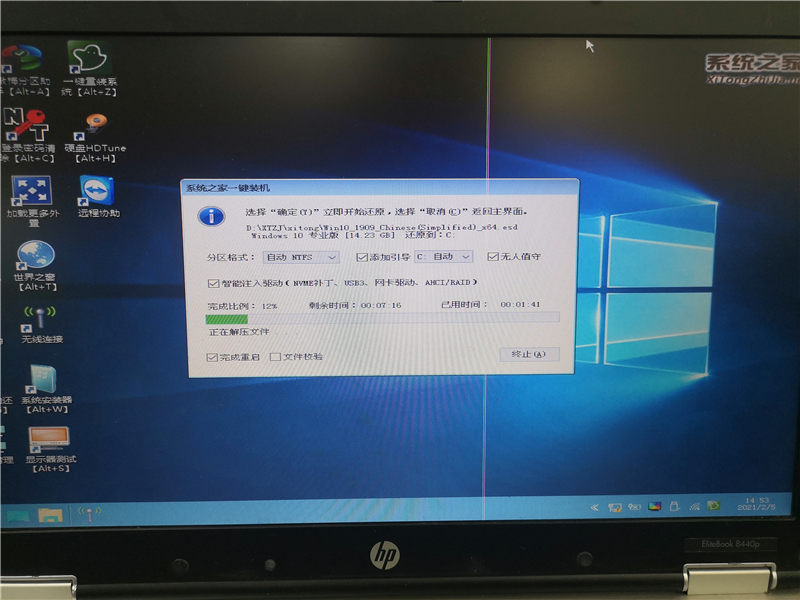
9、再次选择Win10PE进入。

10、此时,打开一键重装系统工具,软件会自动识别,直接点击执行。

11、等待执行完毕之后,系统将会自动重启。
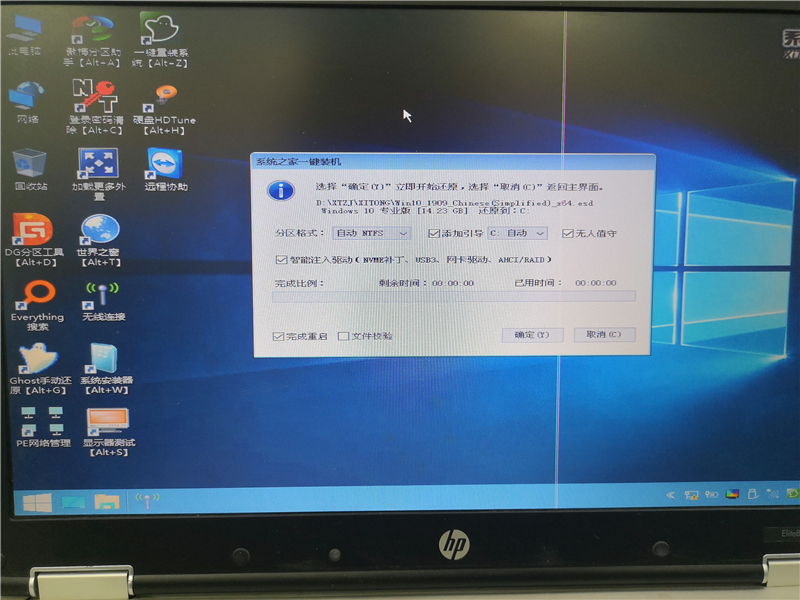
12、重启之后,选择尝试从本地硬盘启动,选择尝试引导本地硬盘操作系统。

13、进入系统之后,就可以进行正常的使用了。

相关教程
热门教程
- 周
- 总
- 1100次 1 Win10如何取消平板模式?平板模式如何切换回传统桌面?
- 1008次 2 关机后一直卡在“正在准备 Windows,请不要关闭你的计算机”怎么办?
- 1001次 3 Win10系统如何禁止自动安装捆绑软件?
- 630次 4 电脑提示:你的Windows10版本已终止服务,请重启以安装新版本怎么解决?
- 597次 5 Win10专业版如何用命令来查看激活信息?
- 591次 6 Win10专业版如何提升游戏流畅度?Win10游戏流畅度的三种提升方法
- 586次 7 Win10控制面板找不到语言选项怎么办?Win10语言选项的开启方法
- 579次 8 Win10专业版如何安装dll文件?DLL文件的安装方法
- 525次 9 Win10系统如何使用注册表还原鼠标右键新建功能?
- 524次 10 Win10家庭版如何获取文件夹管理员权限?
人气教程排行
- 1100次 1 Win10如何取消平板模式?平板模式如何切换回传统桌面?
- 1008次 2 关机后一直卡在“正在准备 Windows,请不要关闭你的计算机”怎么办?
- 1001次 3 Win10系统如何禁止自动安装捆绑软件?
- 981次 4 bashrc配置文件是什么?linux如何编辑bashrc配置文件?
- 950次 5 Win7旗舰版如何设置锁屏密码的方法?
- 944次 6 WinXP打开图片提示“该文件没有与之关联的程序来执行该操作”怎么办?
- 935次 7 WinXP系统要怎么重装?在线重装xp系统图文教程
- 914次 8 Deepin Linux怎么安装?Deepin Linux安装步骤简述
- 912次 9 Linux(CentOS)如何安装DNS服务器?
- 851次 10 linux系统如何清理和避免僵尸进程?




