
Win10系统电脑怎么安装打印机?
时间:2021-06-03 07:26:40
作者:yanadmin
来源:60xp系统管家
1. 扫描二维码随时看资讯
2. 请使用手机浏览器访问:
http://m.60xp.com/course/9067.html
手机查看
Win10系统电脑怎么安装打印机?许多用户在使用电脑的时候通常都会需要打印一些文件,那么我们在使用电脑的时候应该怎么安装打印机呢?下面小编就为大家带来了Win10电脑安装打印机的详细教程,快来学习一下吧!
操作方法:
1、打开设置,找到“设备”项,此项包含了蓝牙,打印机,鼠标的设置;
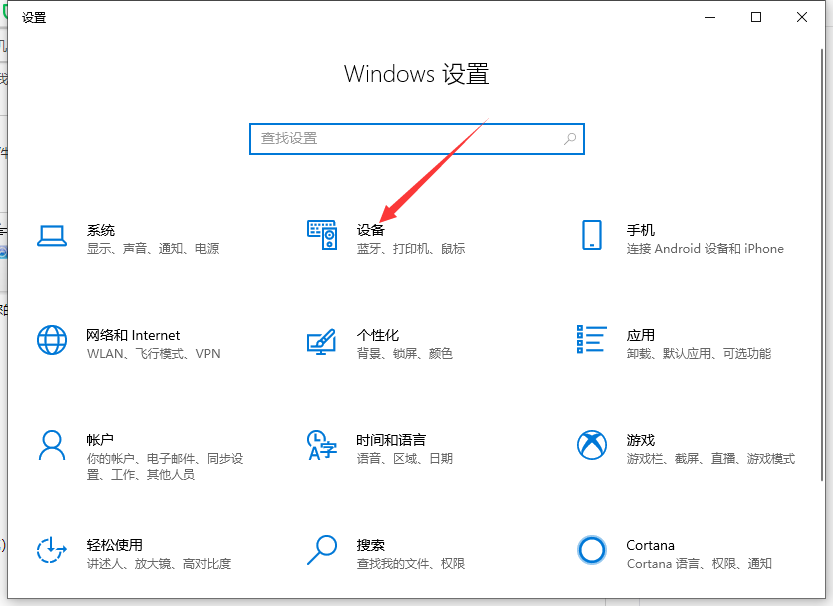
2、可直接点击添加打印机和扫描仪;
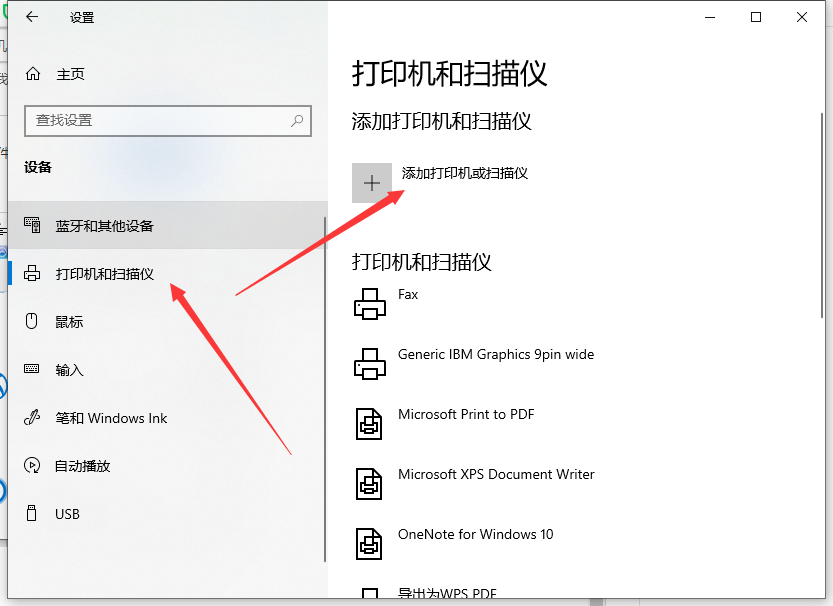
3、默认会自动搜索已连接打印机,若长时间未找到,可选“我需要的打印机不在列表中”;
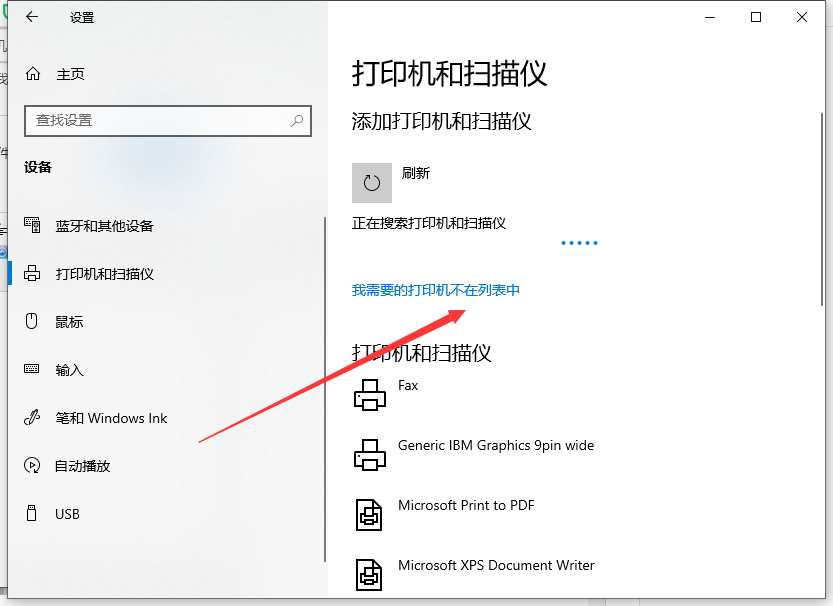
5、选择“通过手动设置添加本地打印机或网络打印机”,点击“下一步”按钮;
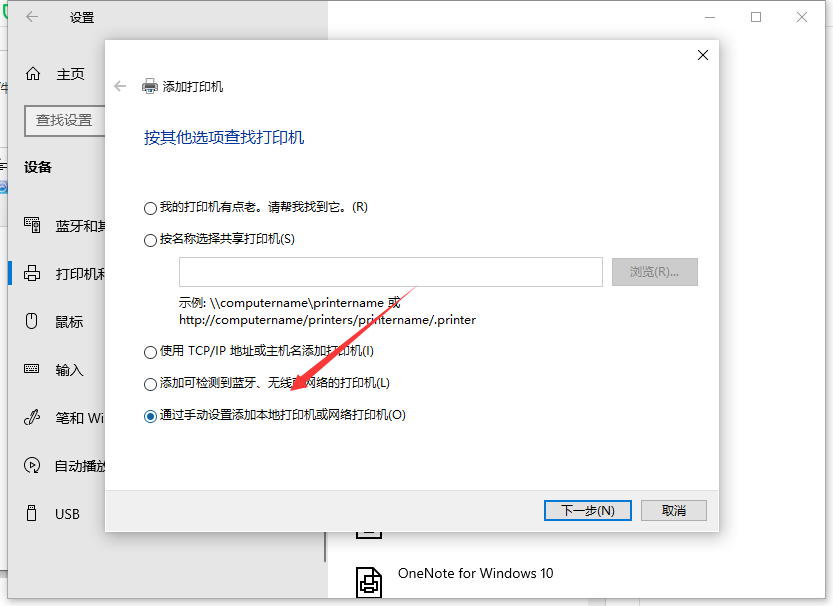
6、默认的现有端口是LPT1,可通过下拉框来选择(若使用是USB接口的打印机,建议先连接电缆);
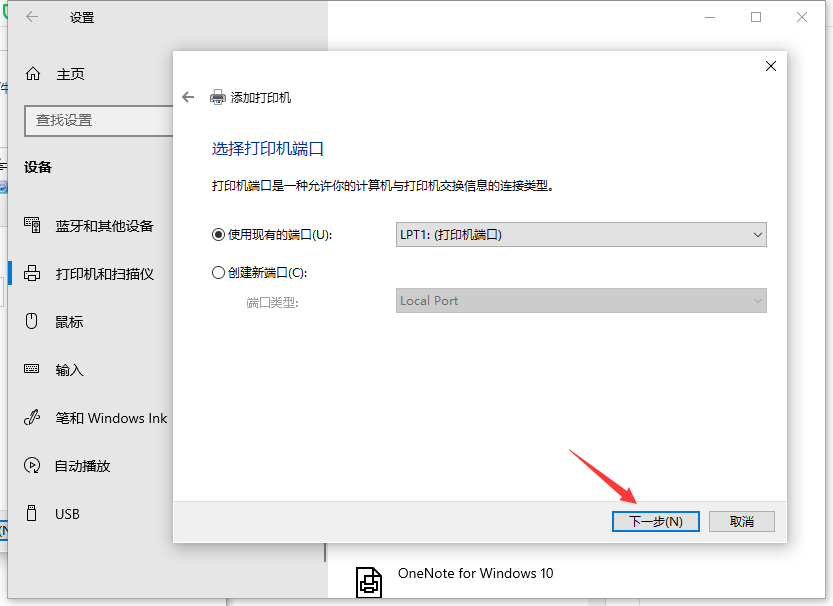
7、选择打印机厂商及相应的型号,若没有可使用打印机附带的磁盘来安装;
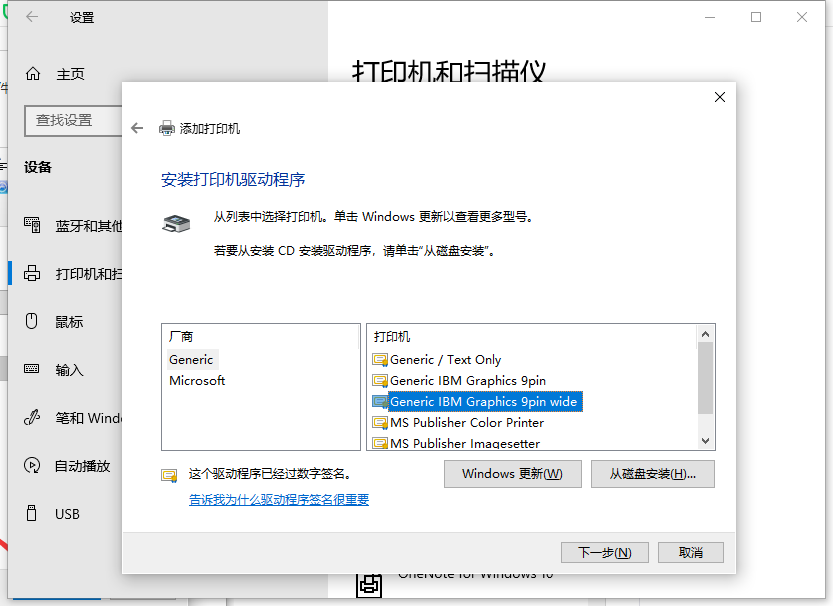
8、确认打印机的名称,默认就是打印机的型号;
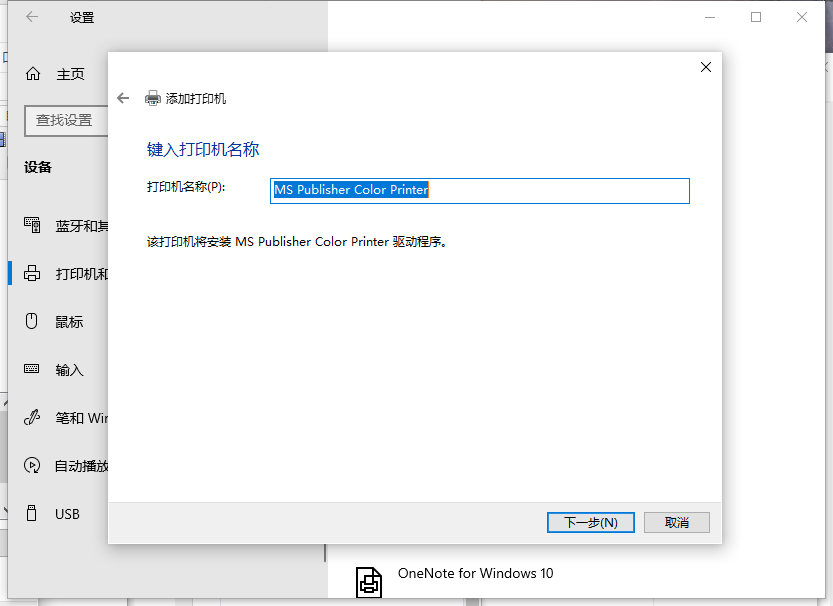
9、完成安装,若需要测试,可点击“打印测试页”按钮;这样打印机就安装完成啦。
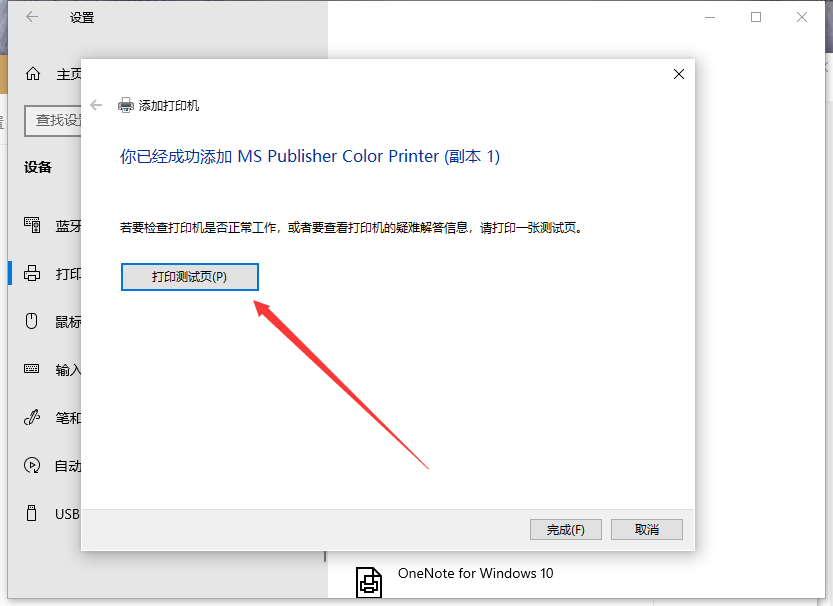
以上就是win10如何安装打印机的详细步骤啦,希望能帮助到大家。
相关教程
热门教程
- 周
- 总
- 1167次 1 Win10如何取消平板模式?平板模式如何切换回传统桌面?
- 1072次 2 关机后一直卡在“正在准备 Windows,请不要关闭你的计算机”怎么办?
- 1070次 3 Win10系统如何禁止自动安装捆绑软件?
- 689次 4 电脑提示:你的Windows10版本已终止服务,请重启以安装新版本怎么解决?
- 658次 5 Win10专业版如何用命令来查看激活信息?
- 649次 6 Win10专业版如何提升游戏流畅度?Win10游戏流畅度的三种提升方法
- 646次 7 Win10控制面板找不到语言选项怎么办?Win10语言选项的开启方法
- 636次 8 Win10专业版如何安装dll文件?DLL文件的安装方法
- 540次 9 Win10家庭版如何获取文件夹管理员权限?
- 540次 10 Win10系统如何使用注册表还原鼠标右键新建功能?
人气教程排行
- 1167次 1 Win10如何取消平板模式?平板模式如何切换回传统桌面?
- 1072次 2 关机后一直卡在“正在准备 Windows,请不要关闭你的计算机”怎么办?
- 1070次 3 Win10系统如何禁止自动安装捆绑软件?
- 1044次 4 bashrc配置文件是什么?linux如何编辑bashrc配置文件?
- 1039次 5 WinXP系统要怎么重装?在线重装xp系统图文教程
- 1017次 6 Win7旗舰版如何设置锁屏密码的方法?
- 1008次 7 WinXP打开图片提示“该文件没有与之关联的程序来执行该操作”怎么办?
- 978次 8 Deepin Linux怎么安装?Deepin Linux安装步骤简述
- 977次 9 Linux(CentOS)如何安装DNS服务器?
- 927次 10 Win XP系统如何禁止流氓软件自动安装?




