
Win10磁盘新建跨区卷灰色怎么回事?如何新建跨区卷?
时间:2021-05-21 07:05:25
作者:yanadmin
来源:60xp系统管家
1. 扫描二维码随时看资讯
2. 请使用手机浏览器访问:
http://m.60xp.com/course/8585.html
手机查看
有时候我们硬盘中有多个未使用的空间,我们可以将他们合并起来放在一个逻辑卷中,这样可以更有效地使用多个硬盘上的空间,这个就是跨区卷了。但是有网友说自己的win10系统在新建跨区卷的时候出现问题,发现磁盘新建跨区卷灰色点不了怎么回事?如何新建跨区卷?下面小编教下大家正确的新建跨区卷方法。
新建跨区卷方法:
首先,如下图所示两个硬盘上的空间可以使用同一个卷,建立跨区卷即可。
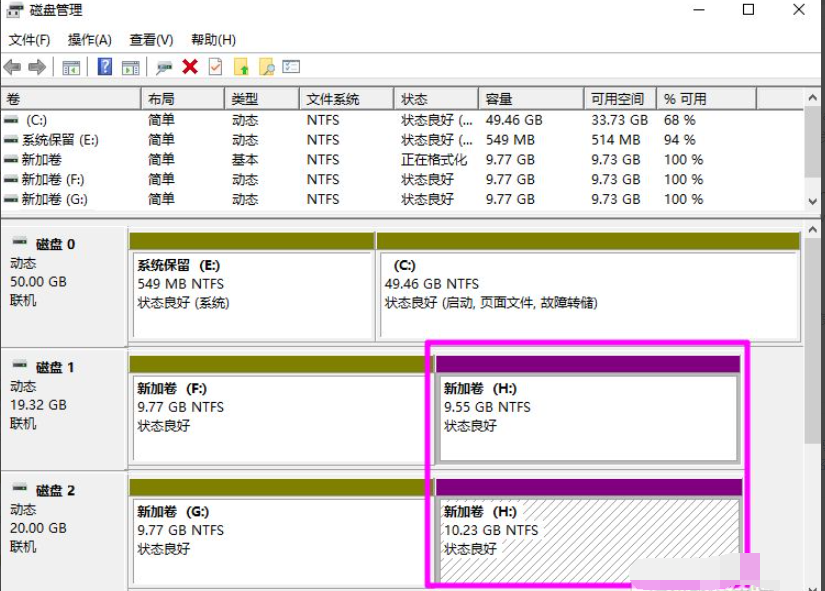
那么跨区卷灰色点不了的原因可能有下面的因素:
1、如果包含一个跨区卷的硬盘出现故障,则整个卷将无法工作,且跨区卷上的数据都将全部丢失,也就是说跨区卷不具备容错能力。如果你的卷有问题的话,也是合并不了成一个跨区卷的,要先检查自己的新加卷是否有问题。
2、跨区卷只能使用NTFS文件系统,不能扩展使用FAT文件系统格式化的跨区卷。因此fat文件系统也是建不了跨区卷的。
那么如何正确的新建跨区卷呢?具体步骤如下:
1、在开始按钮上右键选择【磁盘管理】。
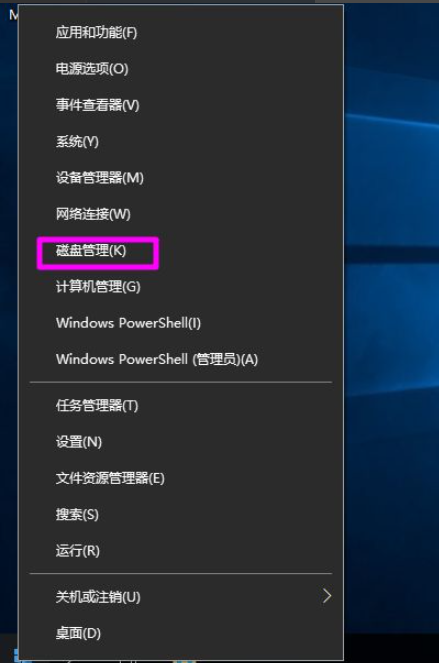
2、在要建立跨区卷的【未分配】磁盘空间上右键选择【新建跨区卷】。
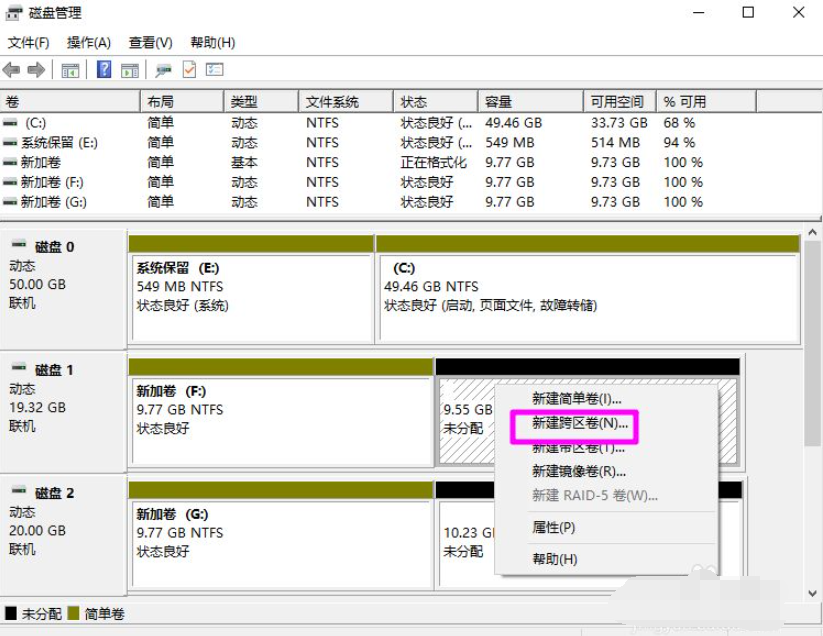
3、之后会进入【新建跨区卷】向导,点【下一步】继续。
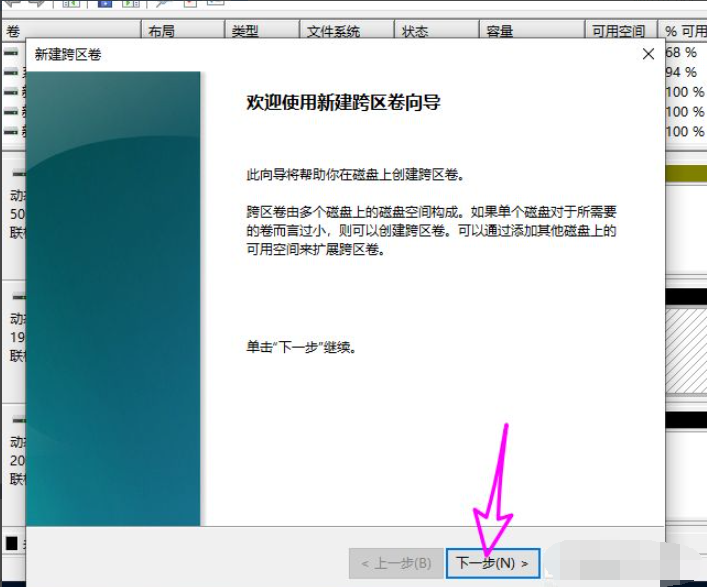
4、之后会在左侧看到可以使用的其它磁盘上的可用空间,点击【添加】按钮,将其添加到【已选的】列表中。
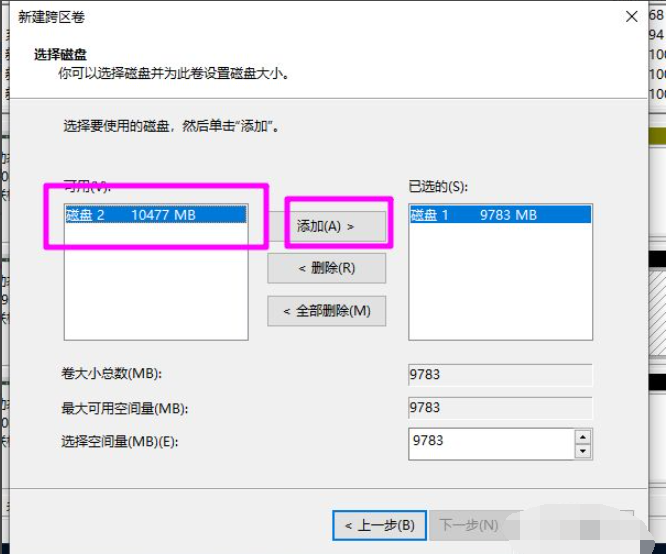
5、每个新添加的磁盘在下方可以设置跨区卷使用的磁盘空间大小,设置完大小点击【下一步】。
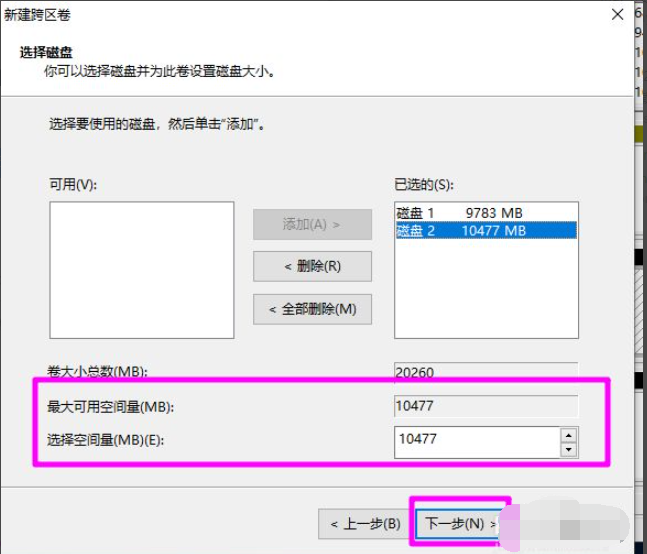
6、之后为跨区卷添加一个驱动器符号,点【下一步】。
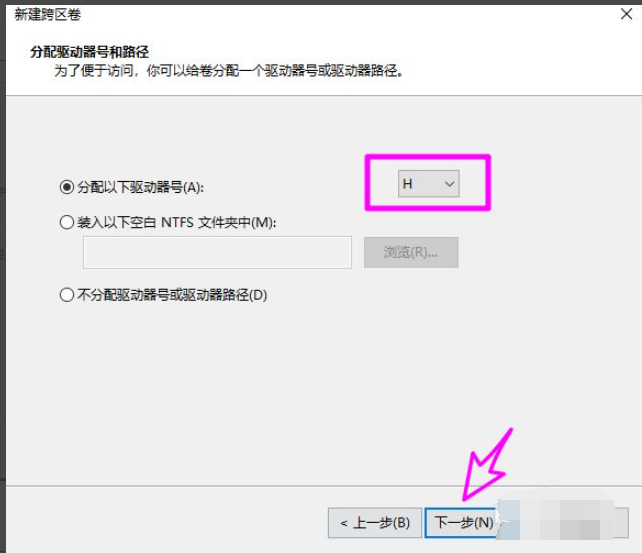
7、设置跨区卷的文件系统,只能使用NTFS文件系统,点【下一步】。
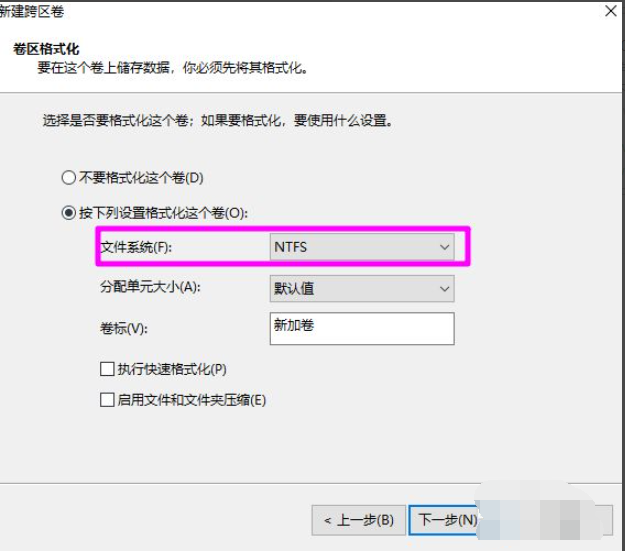
8、一切设置就绪后,点【完成】,即开始建立跨区卷的任务。
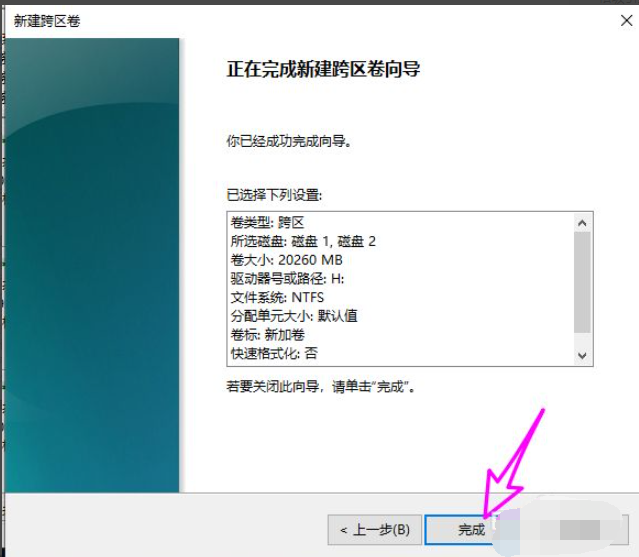
9、等待建立完成如下图所示。
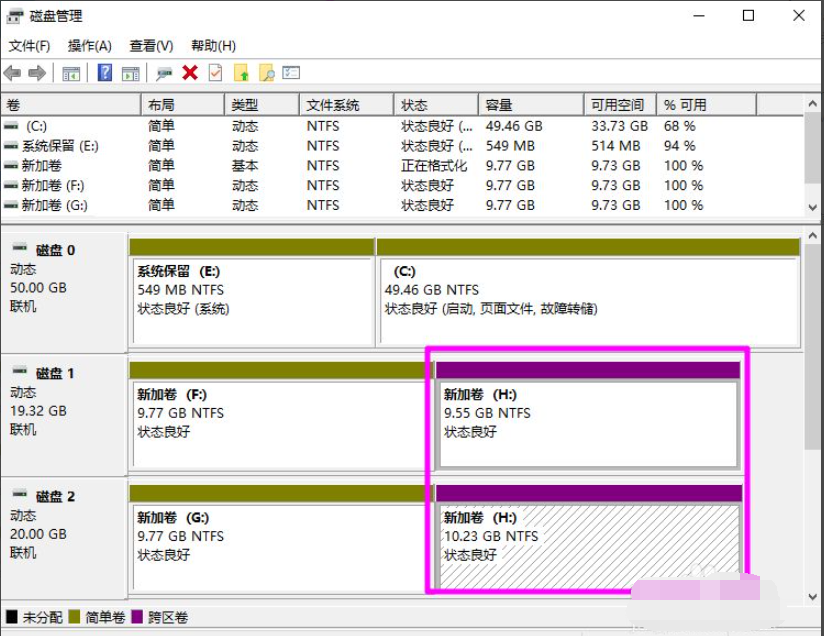
相关教程
热门教程
- 周
- 总
- 1100次 1 Win10如何取消平板模式?平板模式如何切换回传统桌面?
- 1008次 2 关机后一直卡在“正在准备 Windows,请不要关闭你的计算机”怎么办?
- 1001次 3 Win10系统如何禁止自动安装捆绑软件?
- 630次 4 电脑提示:你的Windows10版本已终止服务,请重启以安装新版本怎么解决?
- 597次 5 Win10专业版如何用命令来查看激活信息?
- 591次 6 Win10专业版如何提升游戏流畅度?Win10游戏流畅度的三种提升方法
- 586次 7 Win10控制面板找不到语言选项怎么办?Win10语言选项的开启方法
- 579次 8 Win10专业版如何安装dll文件?DLL文件的安装方法
- 525次 9 Win10系统如何使用注册表还原鼠标右键新建功能?
- 524次 10 Win10家庭版如何获取文件夹管理员权限?
人气教程排行
- 1100次 1 Win10如何取消平板模式?平板模式如何切换回传统桌面?
- 1008次 2 关机后一直卡在“正在准备 Windows,请不要关闭你的计算机”怎么办?
- 1001次 3 Win10系统如何禁止自动安装捆绑软件?
- 981次 4 bashrc配置文件是什么?linux如何编辑bashrc配置文件?
- 950次 5 Win7旗舰版如何设置锁屏密码的方法?
- 944次 6 WinXP打开图片提示“该文件没有与之关联的程序来执行该操作”怎么办?
- 936次 7 WinXP系统要怎么重装?在线重装xp系统图文教程
- 915次 8 Deepin Linux怎么安装?Deepin Linux安装步骤简述
- 912次 9 Linux(CentOS)如何安装DNS服务器?
- 851次 10 linux系统如何清理和避免僵尸进程?




