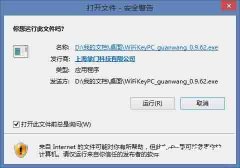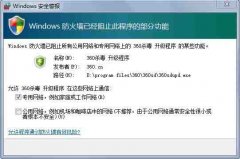怎么安装原版win8系统?U盘安装原版win8系统方法
时间:2020-08-20 03:47:28
作者:zhangchao
来源:60xp系统管家
1. 扫描二维码随时看资讯
2. 请使用手机浏览器访问:
http://m.60xp.com/course/85.html
手机查看
给电脑安装系统,有各种各样的方法,但其中借助U盘安装系统是最流行也是最方便的,因为一般情况下,需要重装系统的电脑大多是在崩溃,无法正常启动的状态下,这时候也就只有U盘安装能做到了。下面,我们就一起往下看看U盘安装原版win8系统的方法吧!
方法步骤
第一步:重启电脑,在开机画面出来的时候按快捷键直接进入u大侠主窗口界面。
当我们按快捷键后会弹出一个窗口,窗口里面会有几个选择,我们要找到并按上下方向键↑↓选择到u盘,然后按回车键进入U大侠主界面!(一般我们选择的时候可以看下其中一个选项是有关USB或者您u盘的品牌的英文名称,那便是我们的u盘了!)
至于一键进入U盘启动的示例教程,小编就不详述了,因为不同的电脑,一键进入的快捷键也可能不一样。所以U大侠小编整理了各种品牌主板一键进入u大侠的快捷键,我们可以在下面的列表中查找自己相应的主板品牌,然后就可以看到该主板的一键启动u大侠的热键了。
操作前提:必须先将已经用U大侠制作好启动盘的U盘插入电脑主机USB接口,然后重启电脑。
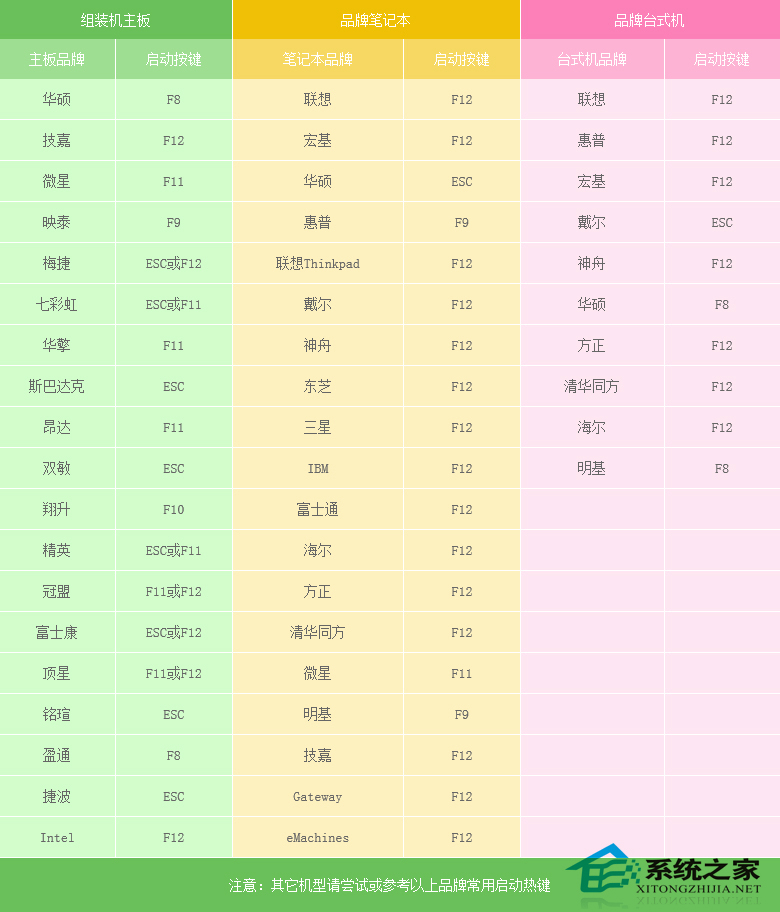
当我们经过相应的主板品牌快捷键进入快速引导菜单后我们会看到如下三种较为常见的单界面之一:
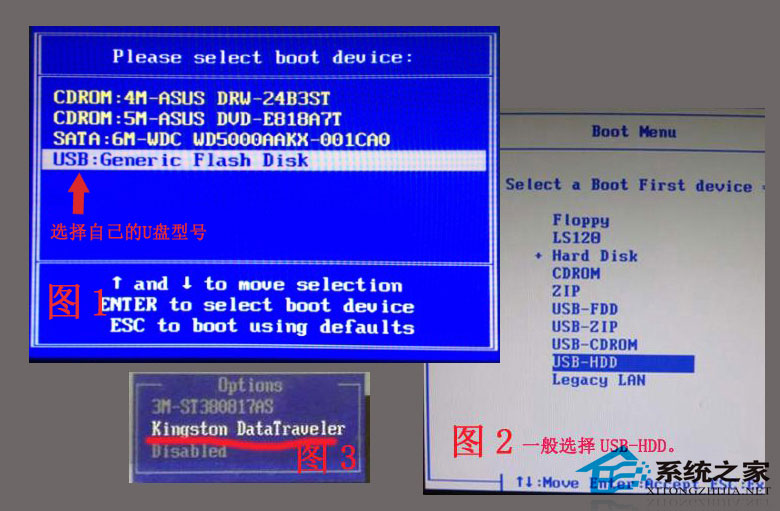
注意:通过键盘的上(↑)下(↓)按键选择好相应的菜单项后,直接回车即可进入。
第二步:进入U大侠Win8PE系统后运行U大侠PE一键装机工具,安装系统!
1、当我们利用按快捷键选择您的U盘启动进入到U大侠主菜单后,按上下↑↓方向键选择到【01】 运行U大侠Win8PEx86精简版(支持UEFI),然后按下回车键,将进入U大侠Win8PE系统;
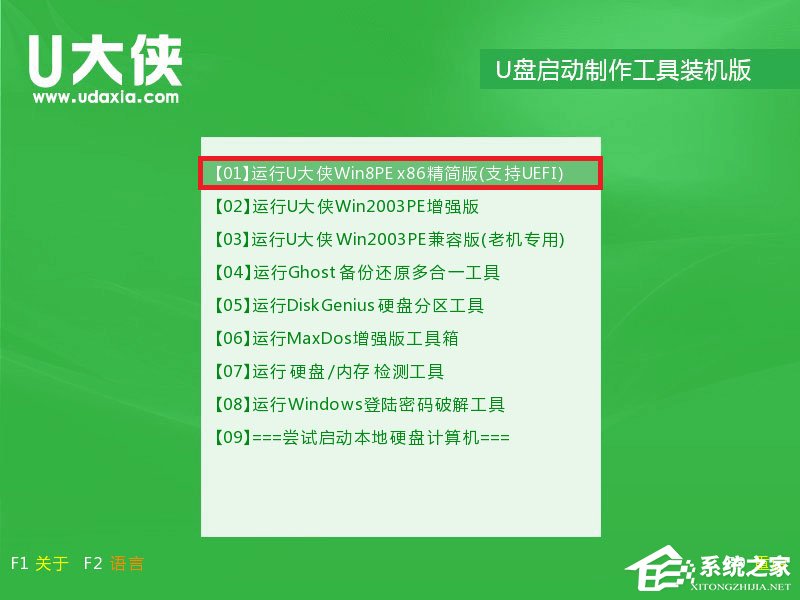
2、当选择到【01】 运行U大侠Win8PEx86精简版(支持UEFI)后,按下车键进入winPE系统的界面;
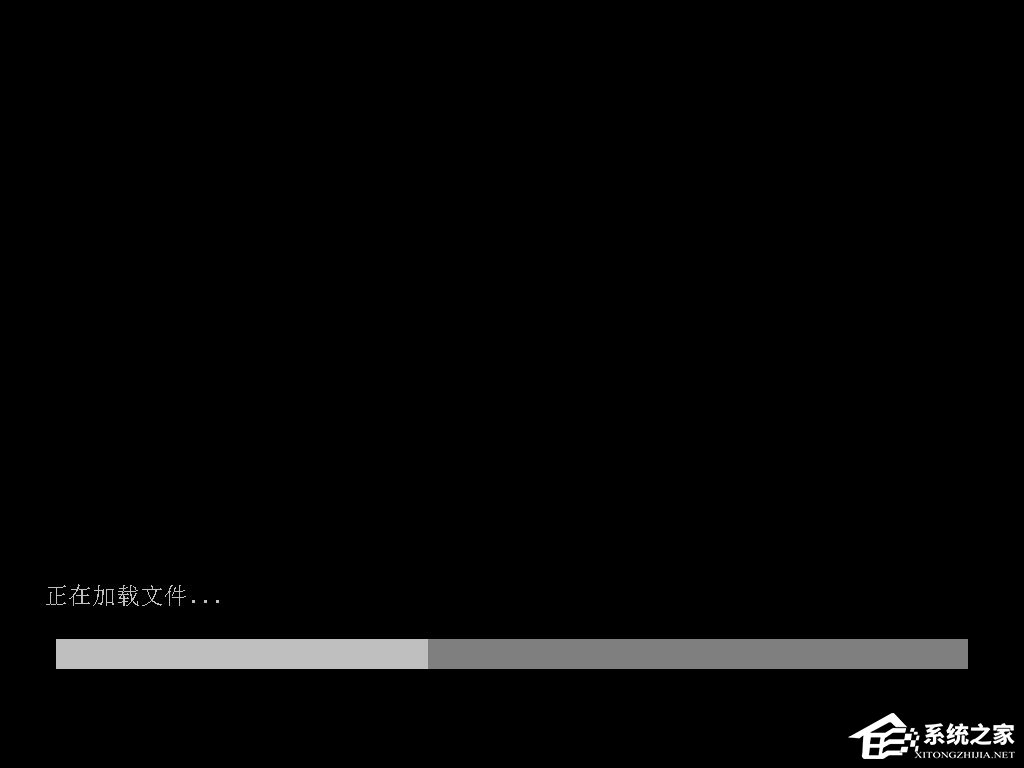
3、运行U大侠PE一键装机工具后,该软件会自动识别ISO镜像文件,如果未识别到,则点击打开;
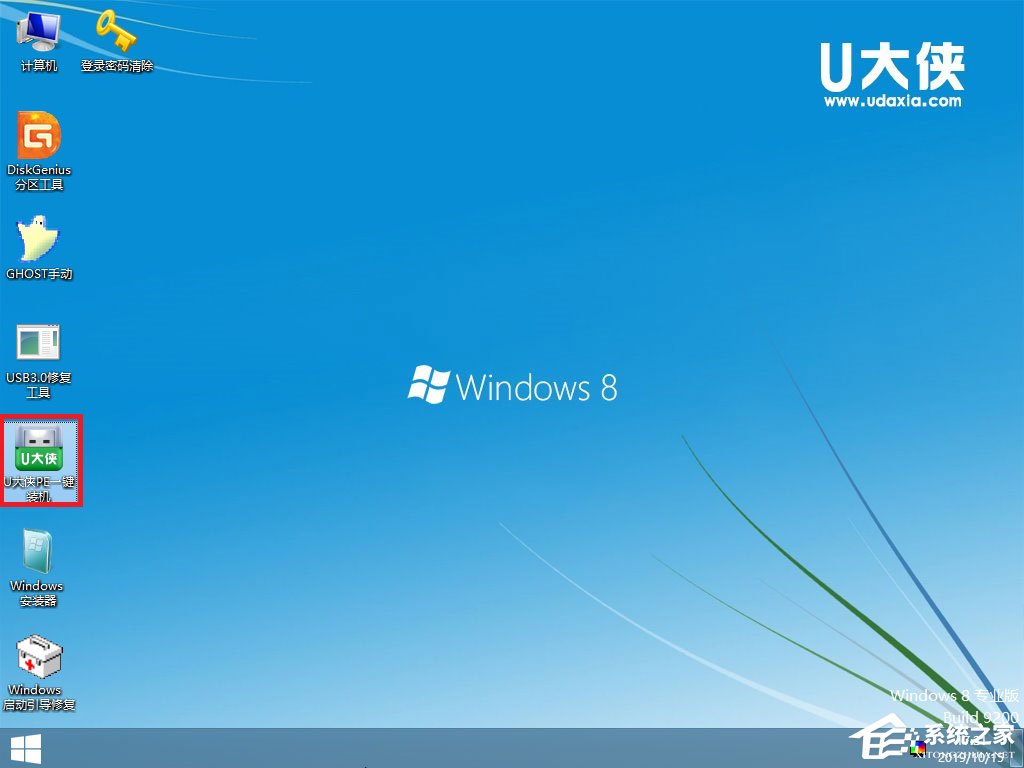
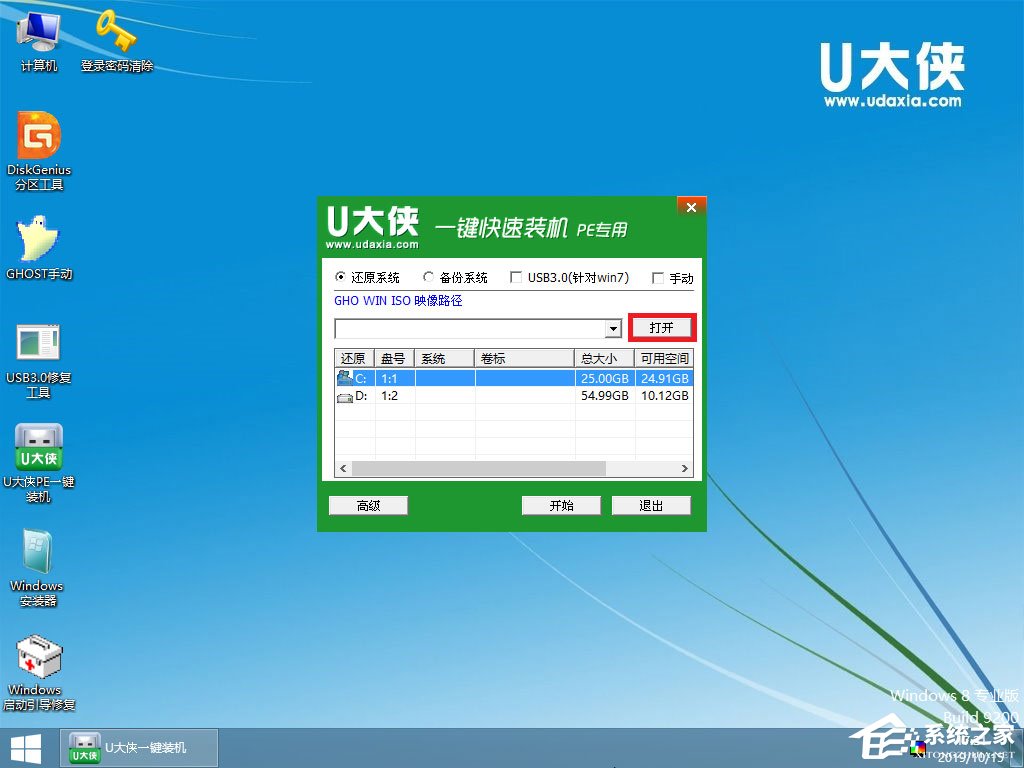
4、找到下载的系统ISO包,选择后再点击右下角的打开;
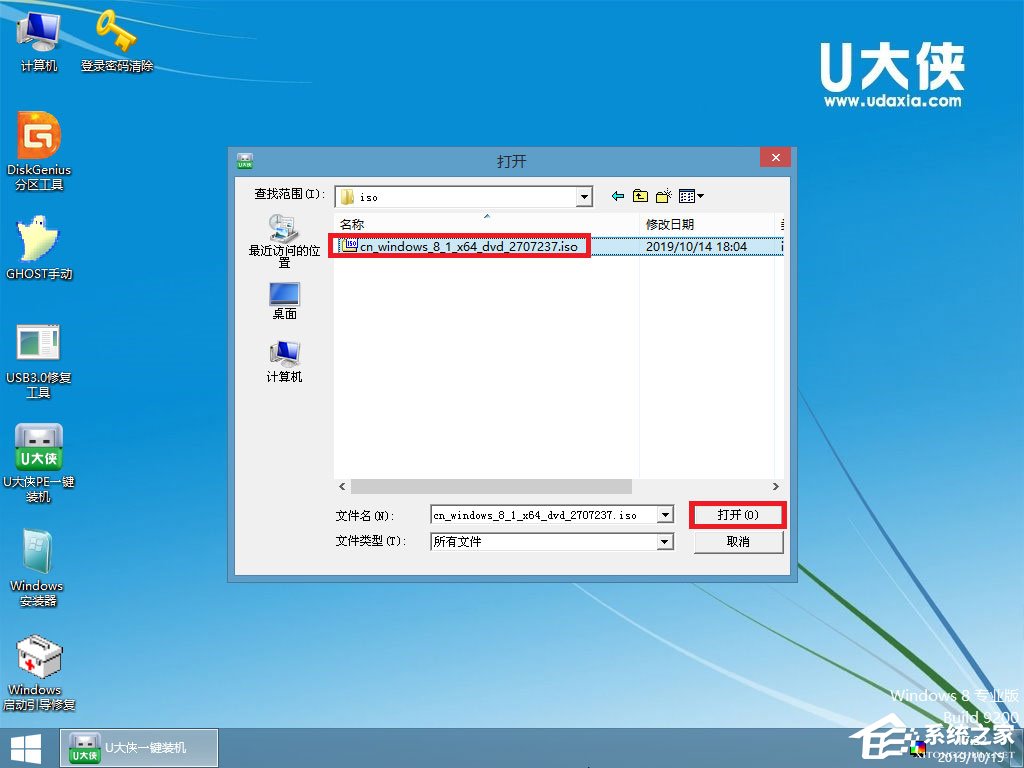
5、先点击倒三角按钮,选择要安装的系统版本,再选择系统安装路径(建议先打开计算机,确定系统盘盘符,再选择),之后点开始;
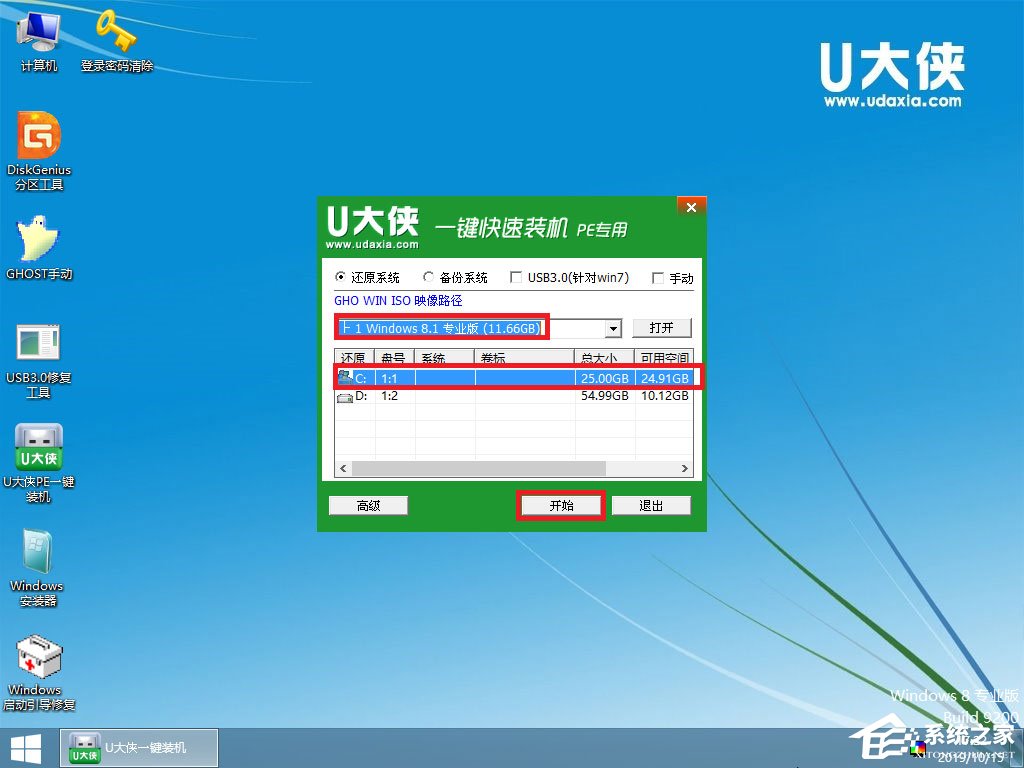
6、点击确定,开始安装系统;
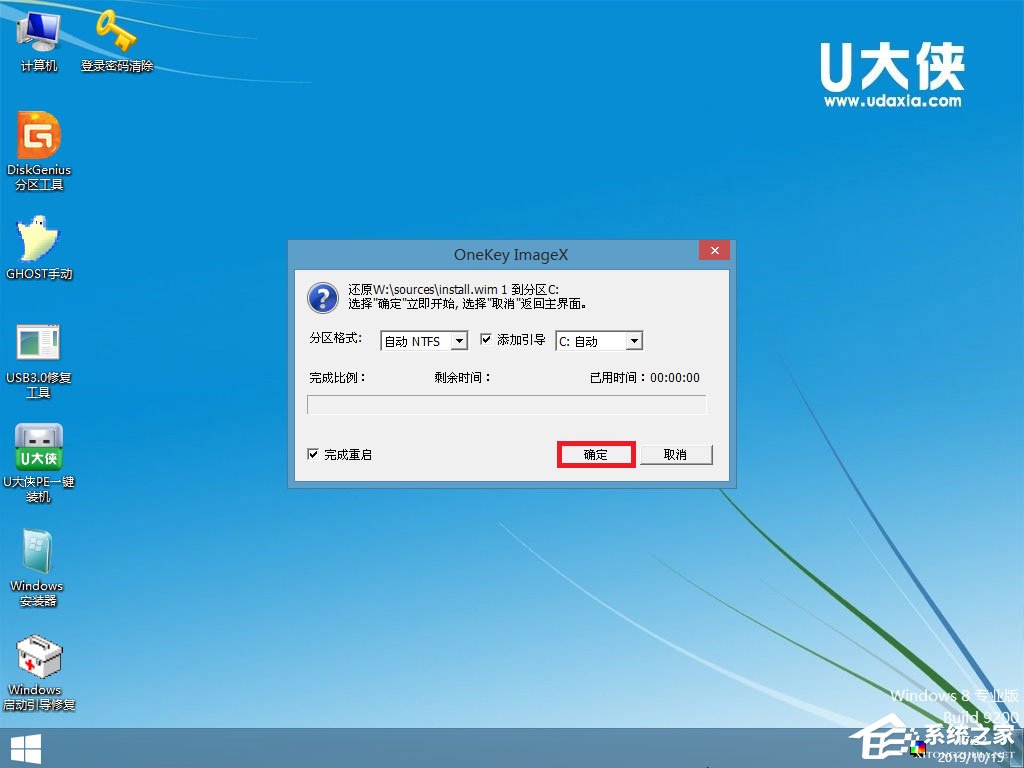
7、等待系统安装完成,安装完成后电脑会自动重启,若没有自动重启,请手动重启;
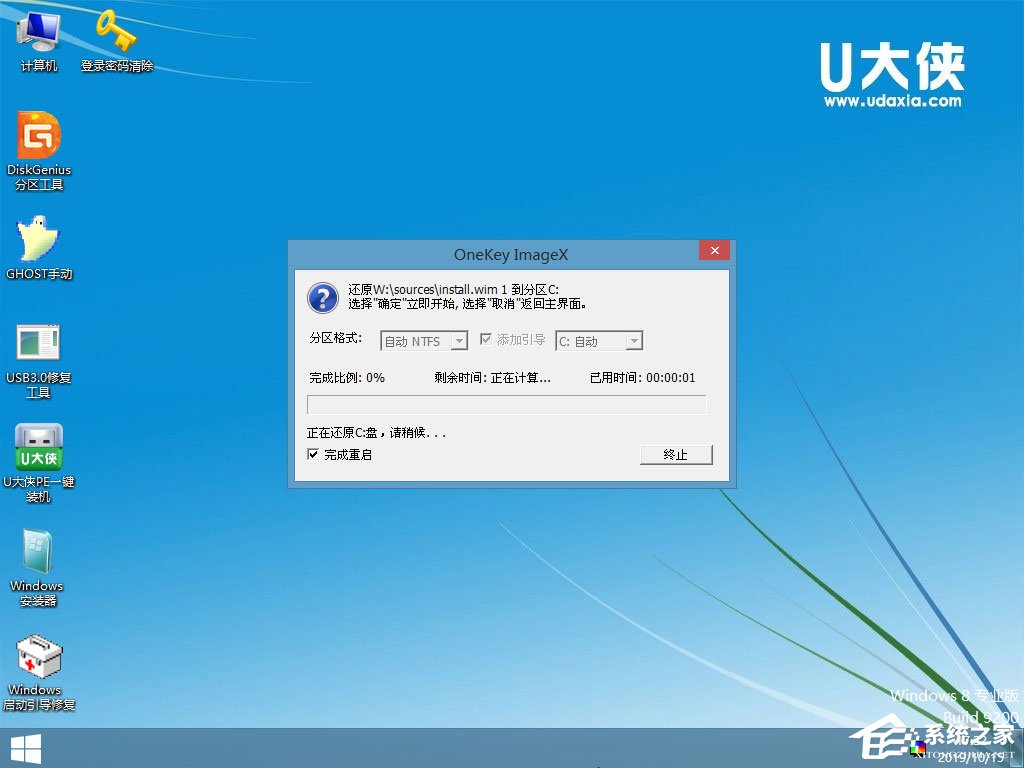
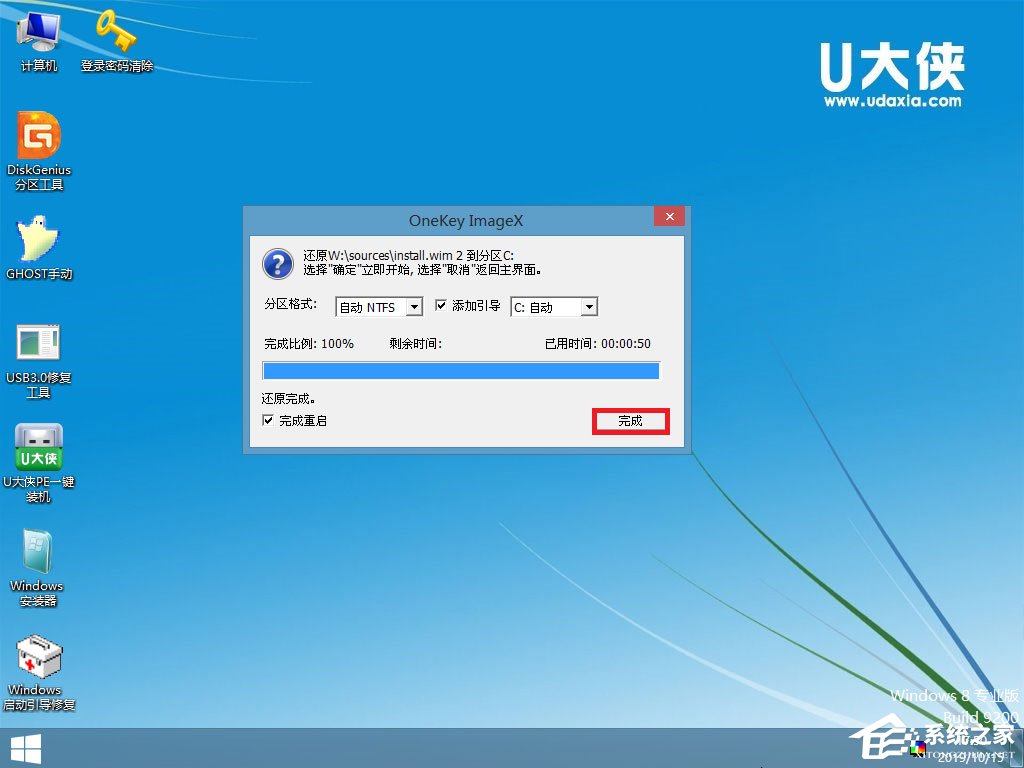
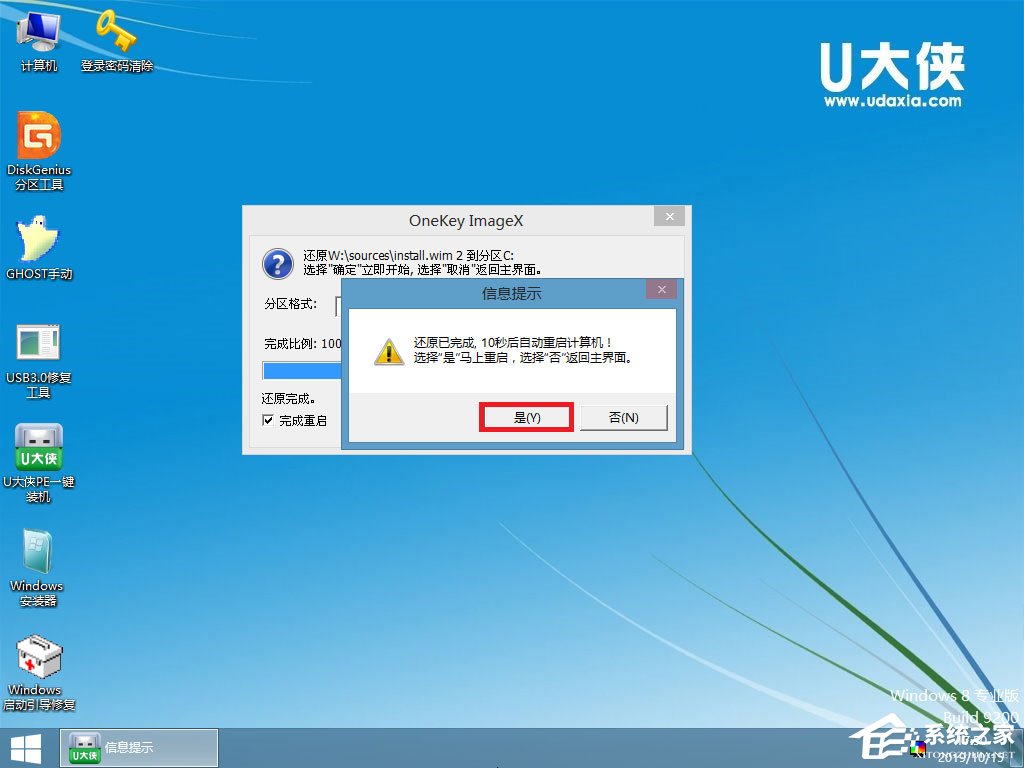
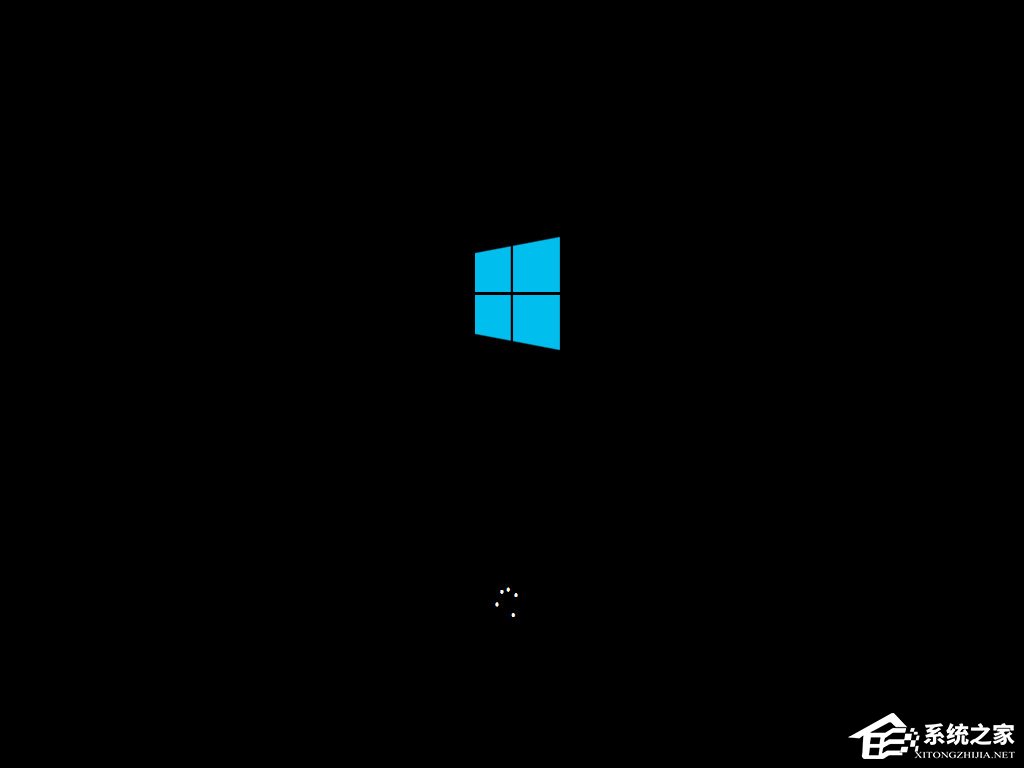
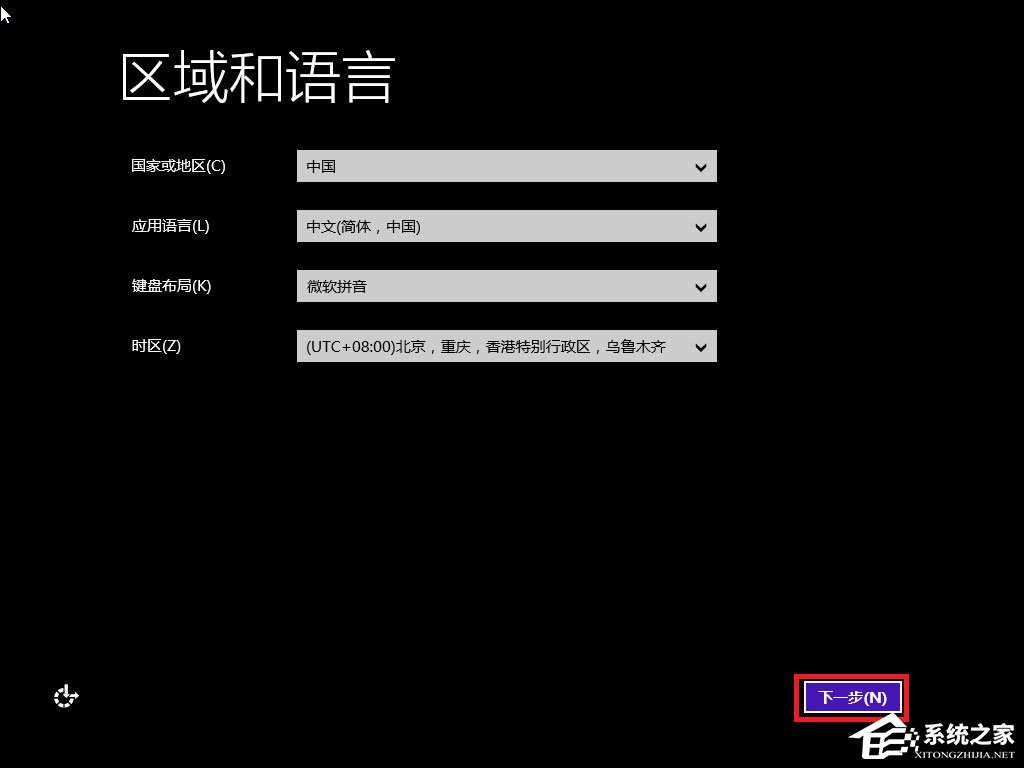
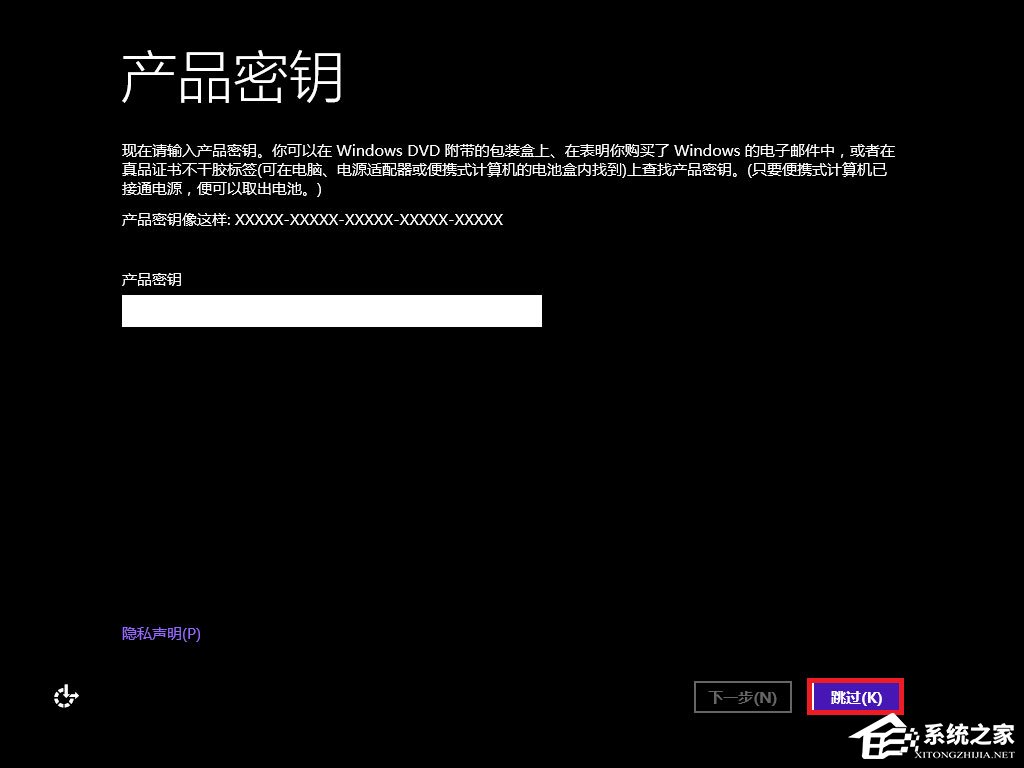
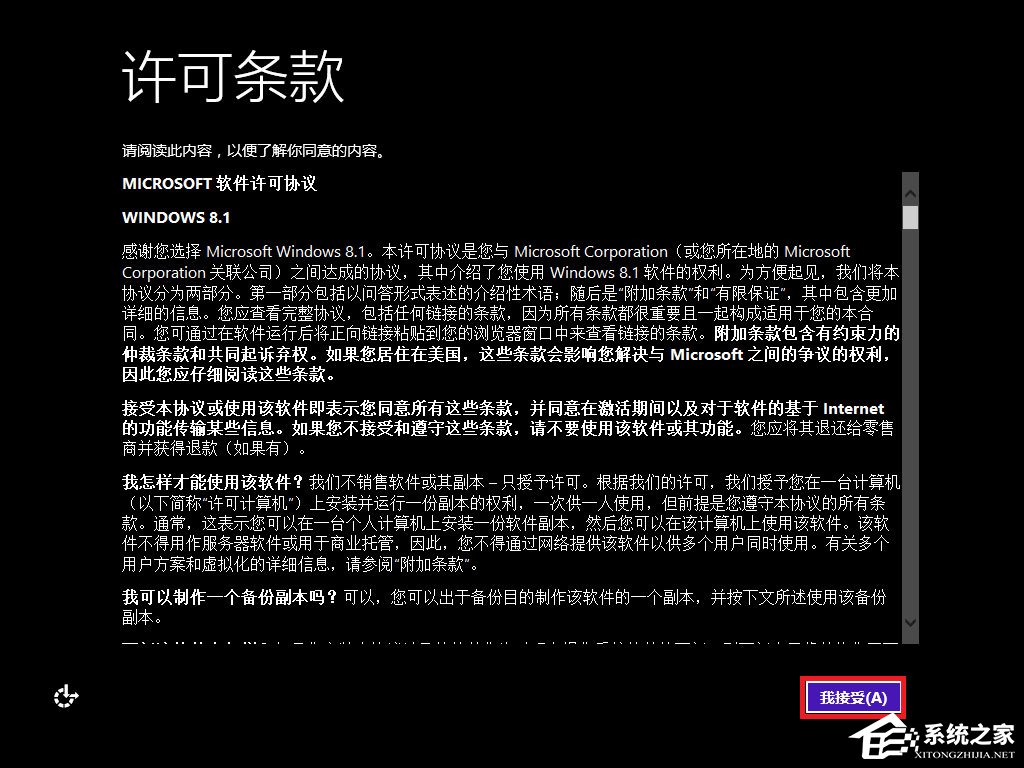
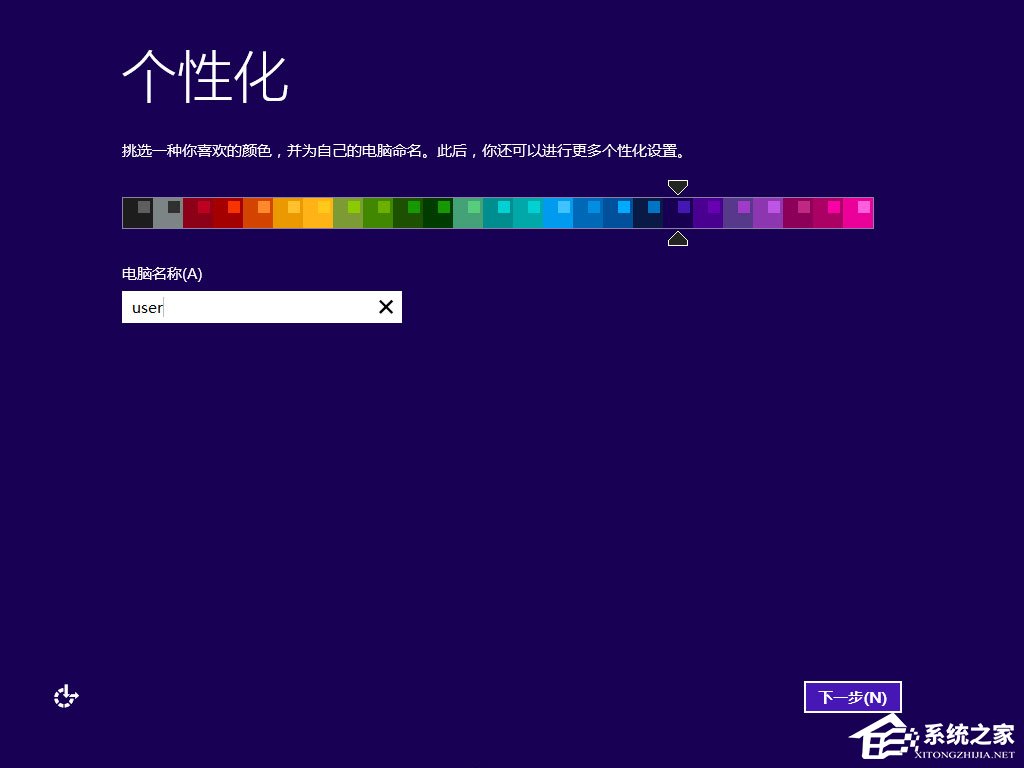
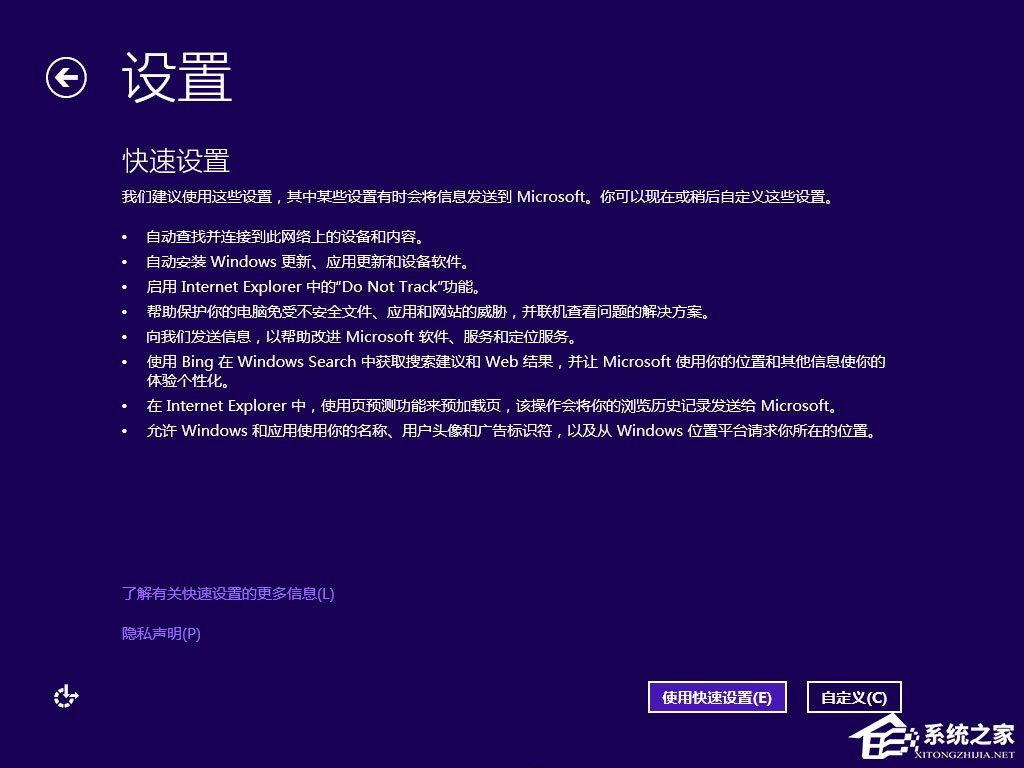
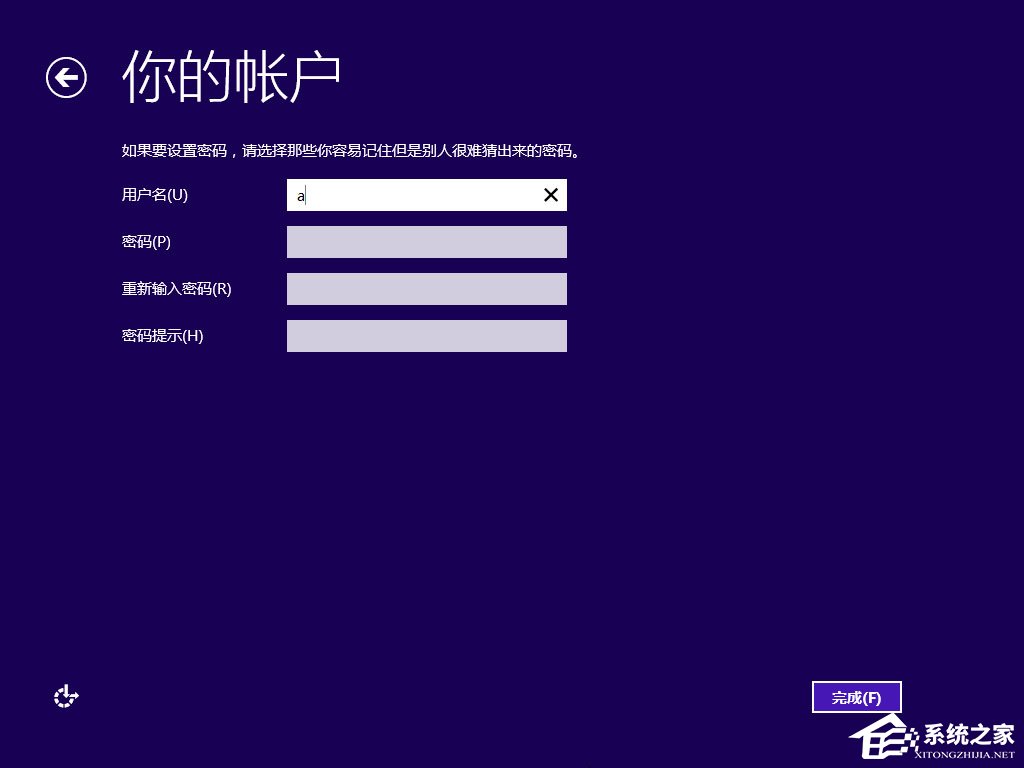
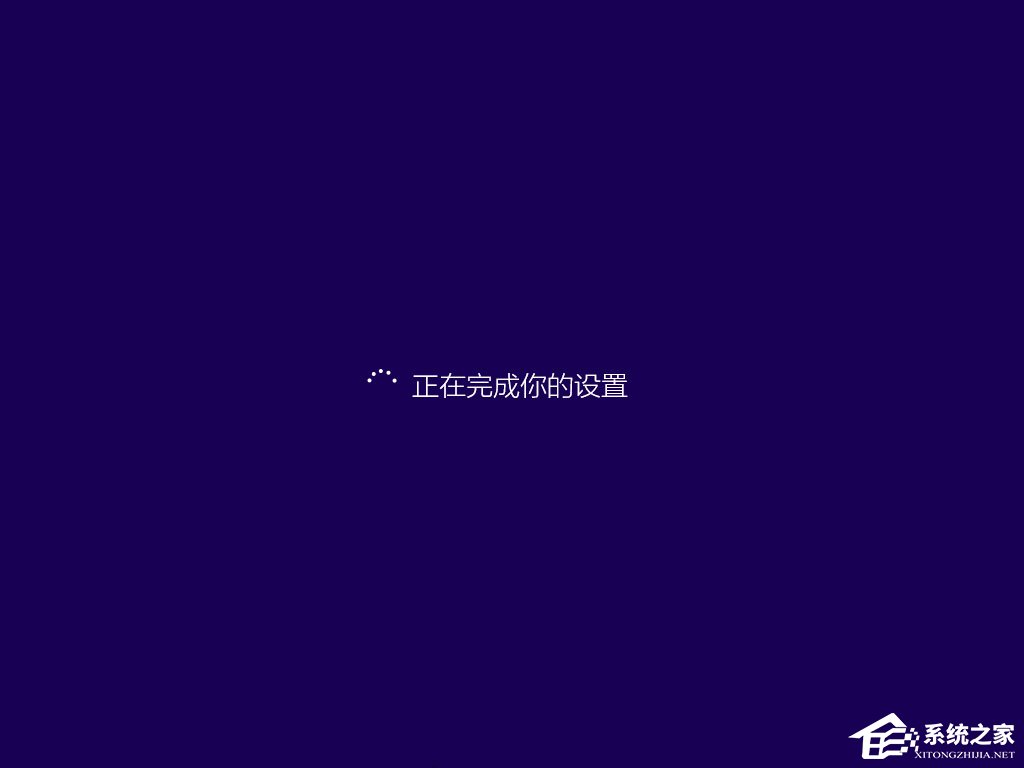

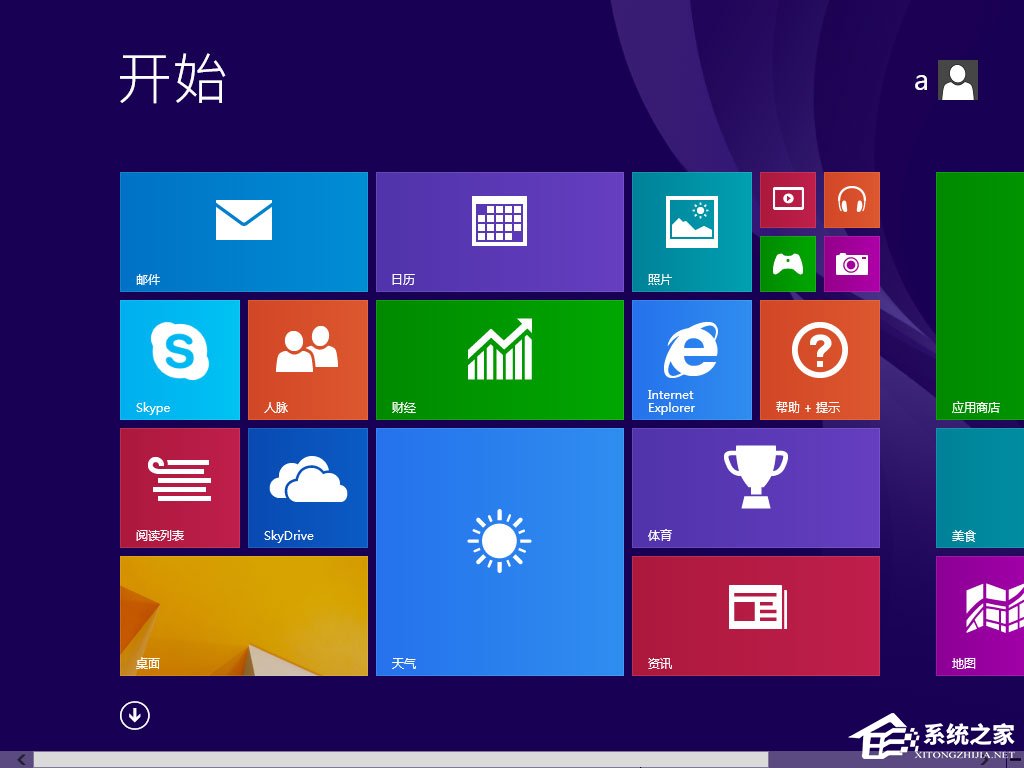
8、至此,系统安装完成。
相关教程
热门教程
- 周
- 总
- 852次 1 Win8如何自定义鼠标指针?Win8电脑自定义鼠标指针教程
- 716次 2 Win8电脑怎么禁用家庭组服务?win8禁用家庭组服务图文教程
- 684次 3 Win8电脑装了Win7系统无法正常开机了怎么办?
- 660次 4 Win8电脑如何进行远程连接?Win8电脑进行远程连接的方法
- 636次 5 Win8怎么重装系统Win7?Win8重装系统Win7详细教程
- 598次 6 Win8画图工具在哪里?Win8打开画图工具的方法
- 598次 7 Win8系统如何关闭系统还原?Win8系统关闭系统还原的方法
- 591次 8 Win8电脑怎么打开任务计划?Win8电脑打开任务计划方法
- 578次 9 Win8电脑怎么进行无损分区?win8电脑无损分区教程
- 576次 10 电脑怎么重装Win8系统?Win8系统重装教程
人气教程排行
- 1147次 1 Win10如何取消平板模式?平板模式如何切换回传统桌面?
- 1057次 2 关机后一直卡在“正在准备 Windows,请不要关闭你的计算机”怎么办?
- 1052次 3 Win10系统如何禁止自动安装捆绑软件?
- 1028次 4 bashrc配置文件是什么?linux如何编辑bashrc配置文件?
- 1013次 5 WinXP系统要怎么重装?在线重装xp系统图文教程
- 1000次 6 Win7旗舰版如何设置锁屏密码的方法?
- 992次 7 WinXP打开图片提示“该文件没有与之关联的程序来执行该操作”怎么办?
- 964次 8 Deepin Linux怎么安装?Deepin Linux安装步骤简述
- 961次 9 Linux(CentOS)如何安装DNS服务器?
- 900次 10 linux系统如何清理和避免僵尸进程?