
Win10如何配置JDK环境?
时间:2021-05-03 07:34:51
作者:yanadmin
来源:60xp系统管家
1. 扫描二维码随时看资讯
2. 请使用手机浏览器访问:
http://m.60xp.com/course/7960.html
手机查看
一般只有需要使用电脑做JAVA开发工作的人才需要在电脑上配置JDK环境。但是有些需要配置JDK环境的小伙伴却不会配置,今天让小编来教教你们怎么在Win10系统下配置JDK环境。如果您也对这个问题感兴趣的话,就一起来看看吧。
具体步骤:
1、首先我们点击左下角”开始”按钮,打开”开始”菜单;
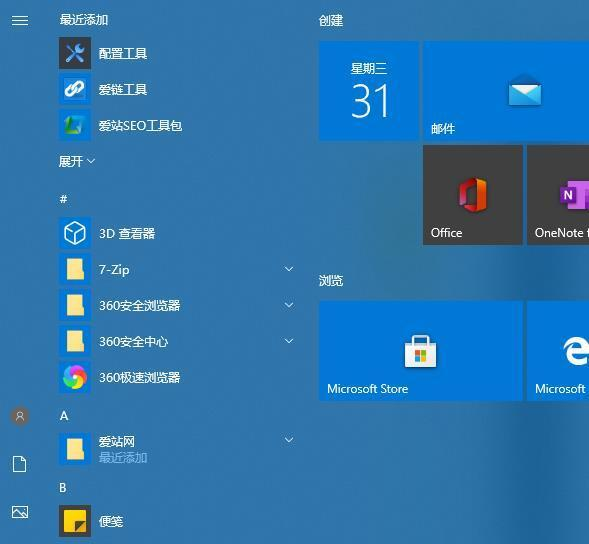
2、然后我们直接输入”编辑系统环境变量”,点击”打开”;
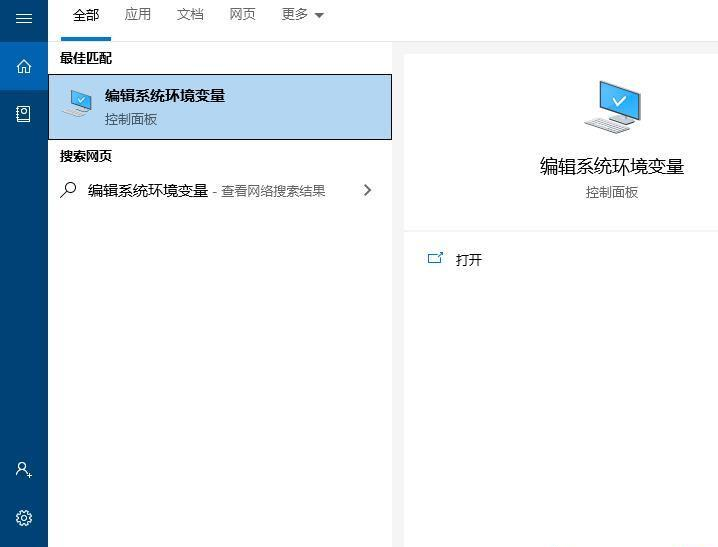
3、然后我们点击”高级”页下的”环境变量”;
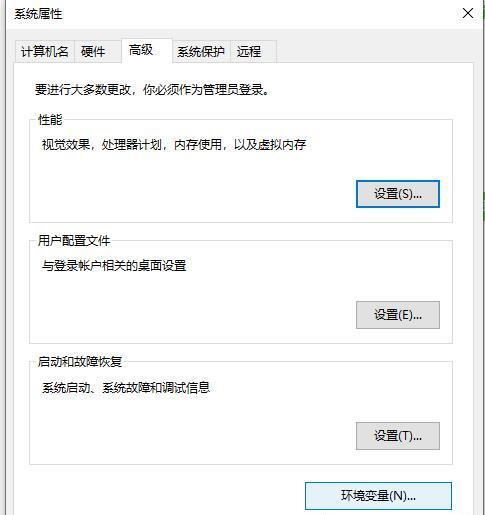
4、点击下方”新建”,我们需要新建一个”系统环境变量”;
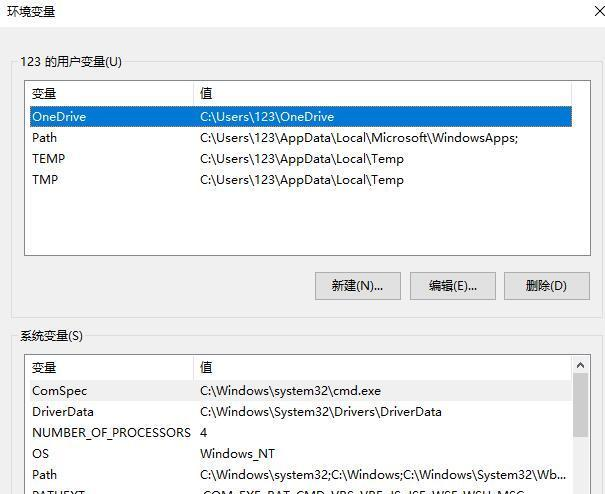
5、变量名输入”JAVA_HOME”,变量值为”C:/Program Files/Java/jdk1.7.0_67″。因为小编的JDK安装在”C:/Program Files/Java”这个目录,所以也是系统默认目录;
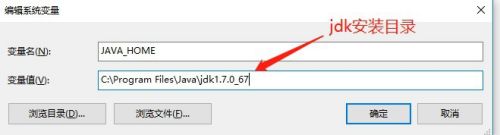
6、接着我们再新建一个”环境变量”,变量名为”CLASSPATH”,变量值为”。;%JAVA_HOME%/lib;%JAVA_HOME%/lib/tools.jar”;
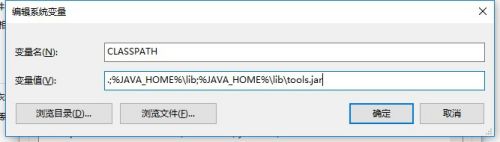
7、在”系统变量”下找到”PATH”;
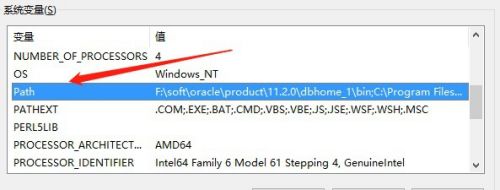
8、下面我们点击右侧”新建”,将刚才创建的”JAVA_HOME”添加进去,格式为”%JAVA_HOME%/bin”;
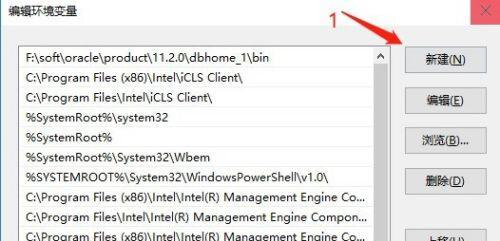
9、这样我们就完成了,下面我们按下键盘上的”win r”打开”运行”窗口,输入”cmd”;
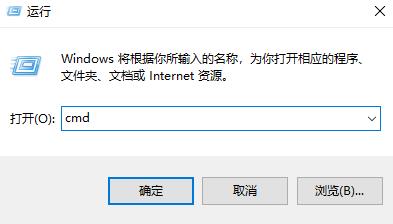
10、我们在”cmd窗口”中输入”java”,如果像下图一样显示版本信息,那我们就配置成功了。
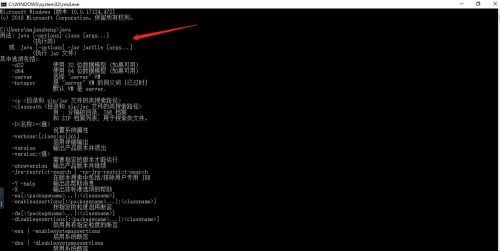
相关教程
热门教程
- 周
- 总
- 1104次 1 Win10如何取消平板模式?平板模式如何切换回传统桌面?
- 1010次 2 关机后一直卡在“正在准备 Windows,请不要关闭你的计算机”怎么办?
- 1003次 3 Win10系统如何禁止自动安装捆绑软件?
- 634次 4 电脑提示:你的Windows10版本已终止服务,请重启以安装新版本怎么解决?
- 599次 5 Win10专业版如何用命令来查看激活信息?
- 594次 6 Win10专业版如何提升游戏流畅度?Win10游戏流畅度的三种提升方法
- 588次 7 Win10控制面板找不到语言选项怎么办?Win10语言选项的开启方法
- 581次 8 Win10专业版如何安装dll文件?DLL文件的安装方法
- 526次 9 Win10系统如何使用注册表还原鼠标右键新建功能?
- 524次 10 Win10家庭版如何获取文件夹管理员权限?
人气教程排行
- 1104次 1 Win10如何取消平板模式?平板模式如何切换回传统桌面?
- 1010次 2 关机后一直卡在“正在准备 Windows,请不要关闭你的计算机”怎么办?
- 1003次 3 Win10系统如何禁止自动安装捆绑软件?
- 984次 4 bashrc配置文件是什么?linux如何编辑bashrc配置文件?
- 952次 5 Win7旗舰版如何设置锁屏密码的方法?
- 947次 6 WinXP打开图片提示“该文件没有与之关联的程序来执行该操作”怎么办?
- 945次 7 WinXP系统要怎么重装?在线重装xp系统图文教程
- 917次 8 Deepin Linux怎么安装?Deepin Linux安装步骤简述
- 915次 9 Linux(CentOS)如何安装DNS服务器?
- 855次 10 linux系统如何清理和避免僵尸进程?




