
Win10系统性能模式怎么调试?
时间:2021-04-19 05:20:20
作者:yanadmin
来源:60xp系统管家
1. 扫描二维码随时看资讯
2. 请使用手机浏览器访问:
http://m.60xp.com/course/7329.html
手机查看
在使用win10系统的时候,想把电脑中的硬件性能完全发挥出来,加快电脑的运行速度,那要怎么办呢?将系统设置为性能模式就可以了。接下来小编就给大家讲讲win10调试性能模式的方法。
具体方法:
1、首先在电脑桌面点击Windows图标。
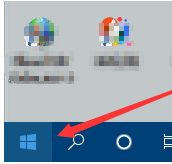
2、然后点击设置。
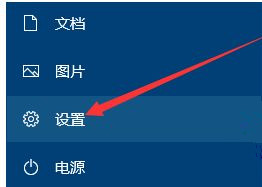
3、然后在界面中点击系统。
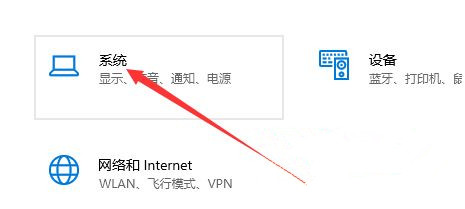
4、其次在新打开的界面中点击左边菜单中的电源和睡眠。
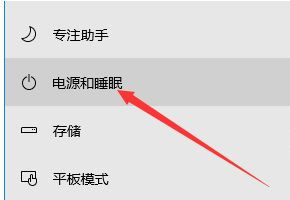
5、往下面滑找到其它电源设置。
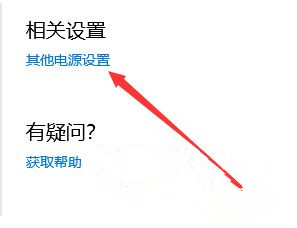
6、然后在新打开的对话框中找到显示附加计划后面的下拉箭头,如下图。
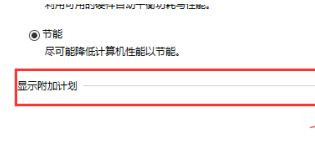
7、然后在点击高性能模式。
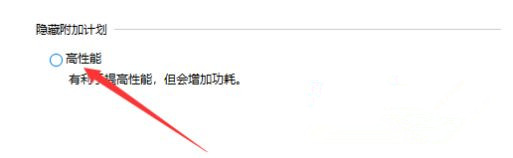
8、其次在点击高性能模式后面的更改计划设置。
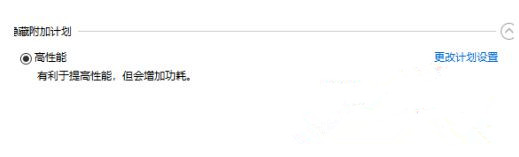
9、接着在弹出的窗口中找到更改高级电源设置。
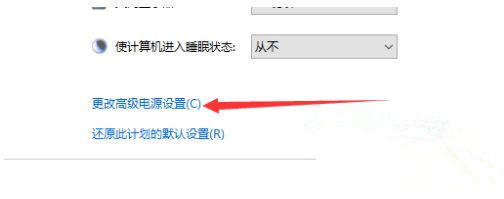
10、然后在界面中点击平衡,如下图。
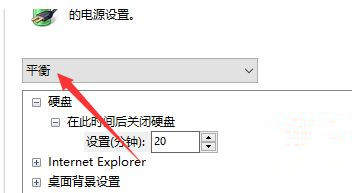
11、其次在点击高性能。
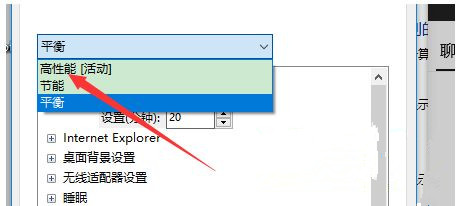
12、最后在点击窗口下方的应用和确定。
上述就是Win10系统调试性能模式的设置方法了,有需要的用户就可以根据小编的步骤进行操作了,希望能够对大家有所帮助。
相关教程
热门教程
- 周
- 总
- 1104次 1 Win10如何取消平板模式?平板模式如何切换回传统桌面?
- 1011次 2 关机后一直卡在“正在准备 Windows,请不要关闭你的计算机”怎么办?
- 1003次 3 Win10系统如何禁止自动安装捆绑软件?
- 634次 4 电脑提示:你的Windows10版本已终止服务,请重启以安装新版本怎么解决?
- 599次 5 Win10专业版如何用命令来查看激活信息?
- 594次 6 Win10专业版如何提升游戏流畅度?Win10游戏流畅度的三种提升方法
- 588次 7 Win10控制面板找不到语言选项怎么办?Win10语言选项的开启方法
- 581次 8 Win10专业版如何安装dll文件?DLL文件的安装方法
- 526次 9 Win10系统如何使用注册表还原鼠标右键新建功能?
- 524次 10 Win10家庭版如何获取文件夹管理员权限?
人气教程排行
- 1104次 1 Win10如何取消平板模式?平板模式如何切换回传统桌面?
- 1011次 2 关机后一直卡在“正在准备 Windows,请不要关闭你的计算机”怎么办?
- 1003次 3 Win10系统如何禁止自动安装捆绑软件?
- 984次 4 bashrc配置文件是什么?linux如何编辑bashrc配置文件?
- 952次 5 Win7旗舰版如何设置锁屏密码的方法?
- 947次 6 WinXP打开图片提示“该文件没有与之关联的程序来执行该操作”怎么办?
- 946次 7 WinXP系统要怎么重装?在线重装xp系统图文教程
- 917次 8 Deepin Linux怎么安装?Deepin Linux安装步骤简述
- 915次 9 Linux(CentOS)如何安装DNS服务器?
- 855次 10 linux系统如何清理和避免僵尸进程?




