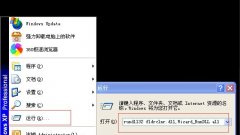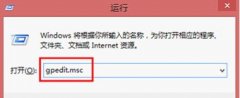怎么安装原版xp系统?U盘安装原版winxp系统方法
时间:2021-04-13 07:59:24
作者:yanadmin
来源:60xp系统管家
1. 扫描二维码随时看资讯
2. 请使用手机浏览器访问:
http://m.60xp.com/course/7052.html
手机查看
在之前的教程中,小编已经为大家介绍了硬盘安装原版winxp的方法,接下来小编要继续为大家介绍使用U盘来安装原版xp系统的方法。使用硬盘安装和使用U盘安装的方法差别有点大,但其实,使用U盘更为流行。下面,我们就一起往下看看U盘安装原版winxp系统的具体方法吧!
方法步骤
第一步:重启电脑,在开机画面出来的时候按“快捷键”直接进入u大侠主窗口界面。
当我们按快捷键后会弹出一个窗口,窗口里面会有几个选择,我们要找到并按上下方向键“↑↓”选择到u盘,然后按回车键进入U大侠主界面!(一般我们选择的时候可以看下其中一个选项是有关USB或者您u盘的品牌的英文名称,那便是我们的u盘了!)
至于一键进入U盘启动的示例教程,小编就不详述了,因为不同的电脑,一键进入的快捷键也可能不一样。所以U大侠小编整理了各种品牌主板一键进入u大侠的快捷键,我们可以在下面的列表中查找自己相应的主板品牌,然后就可以看到该主板的一键启动u大侠的热键了。
操作前提:必须先将已经用U大侠制作好启动盘的U盘插入电脑主机USB接口,然后重启电脑。
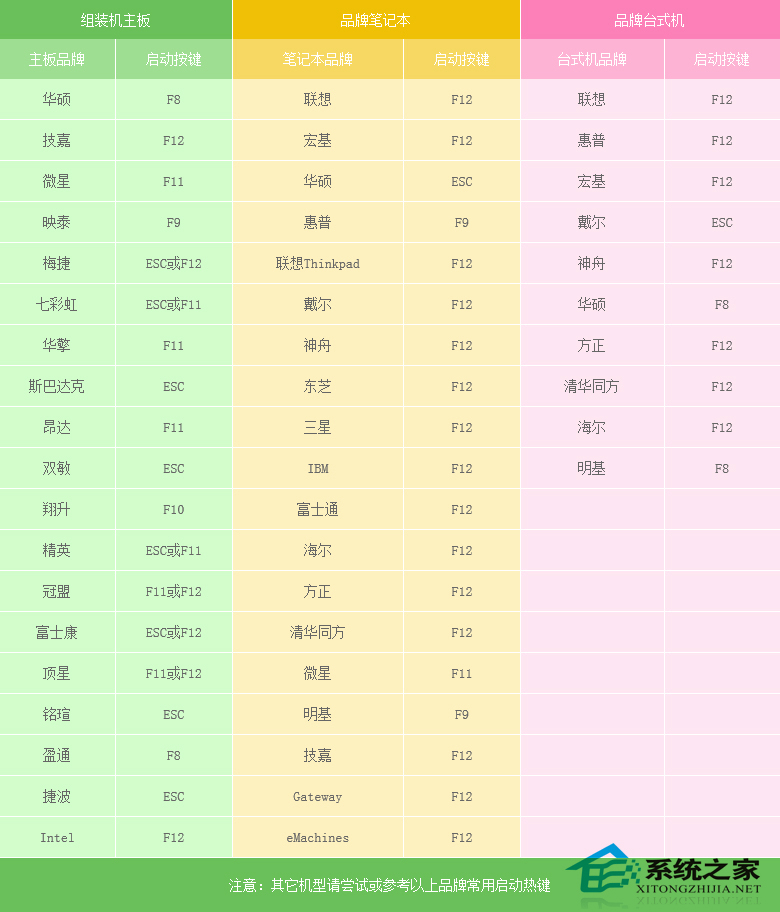
当我们经过相应的主板品牌快捷键进入“快速引导菜单”后我们会看到如下三种较为常见的单界面之一:
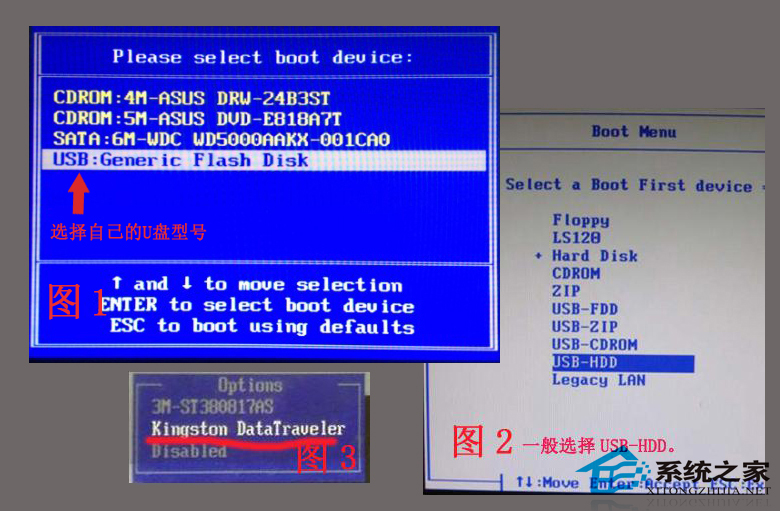
注意:通过键盘的上(↑)下(↓)按键选择好相应的菜单项后,直接回车即可进入。
第二步:进入U大侠Win8PE系统后运行“U大侠PE一键装机”工具,安装系统!
1、当我们利用按快捷键选择您的U盘启动进入到U大侠主菜单后,按上下↑↓方向键选择到“【01】 运行U大侠Win8PEx86精简版(支持UEFI)”,然后按下“回车键”,将进入U大侠Win8PE系统;
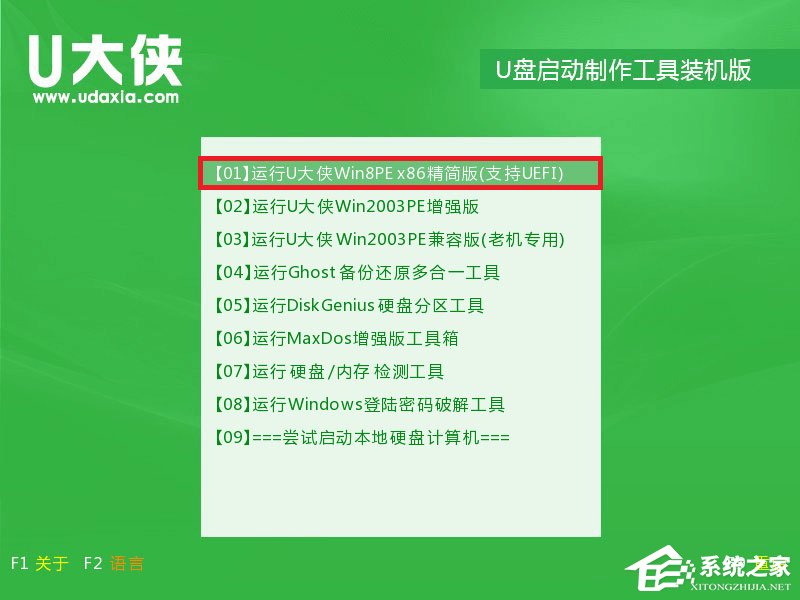
2、当选择到“【01】 运行U大侠Win8PEx86精简版(支持UEFI)”后,按下车键进入winPE系统的界面;
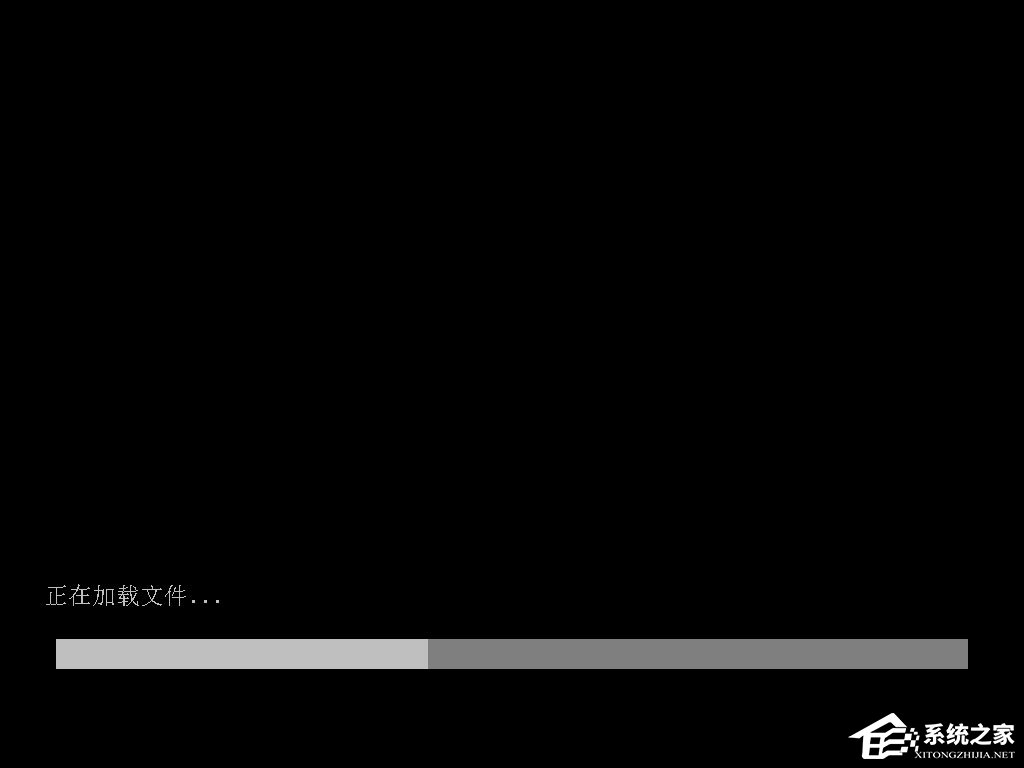
3、找到下载的系统ISO包(CD1),右键,选择“装载为ImDisk虚拟磁盘”,之后再点确定即可;
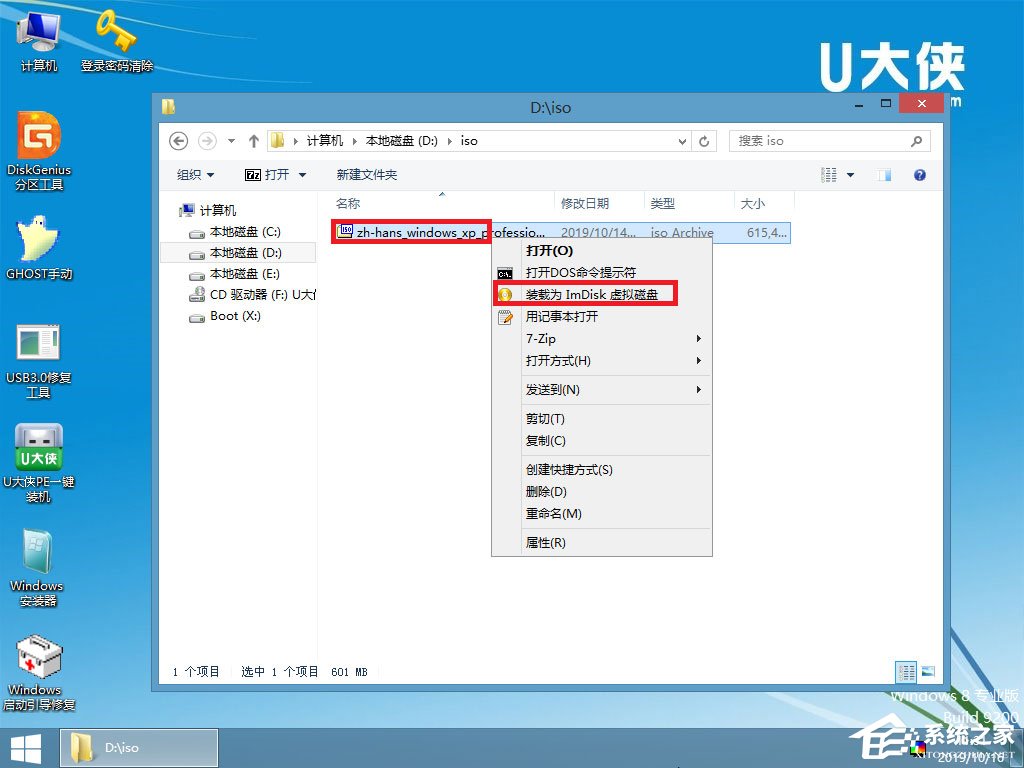
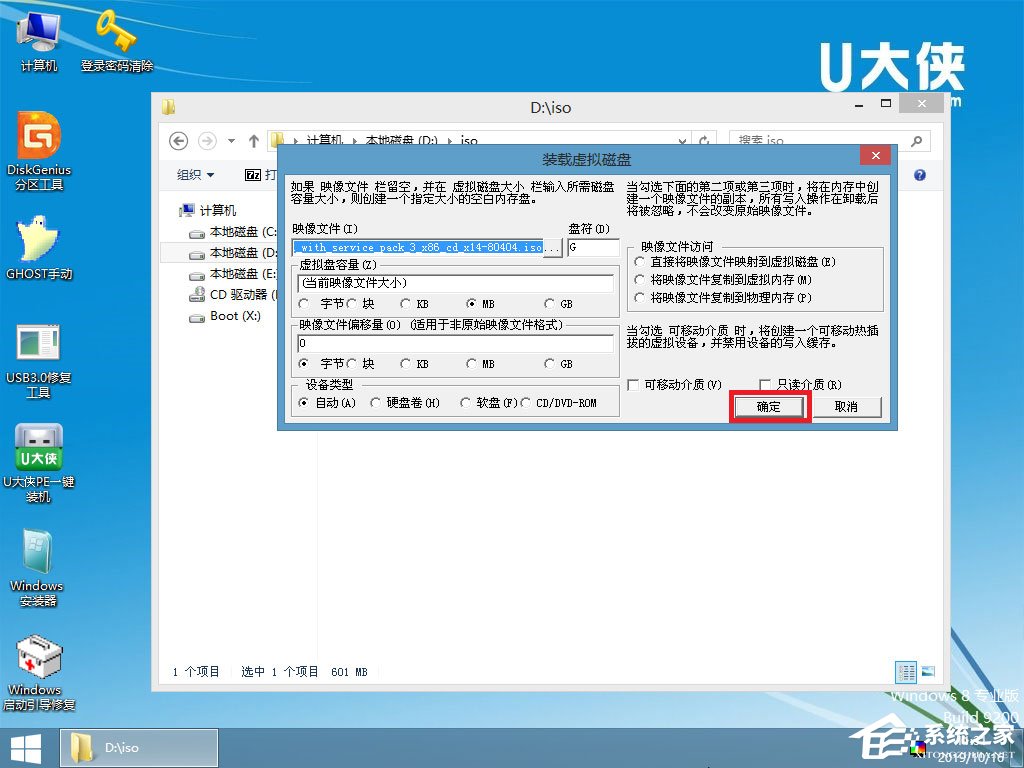
4、运行桌面的Windows安装器;
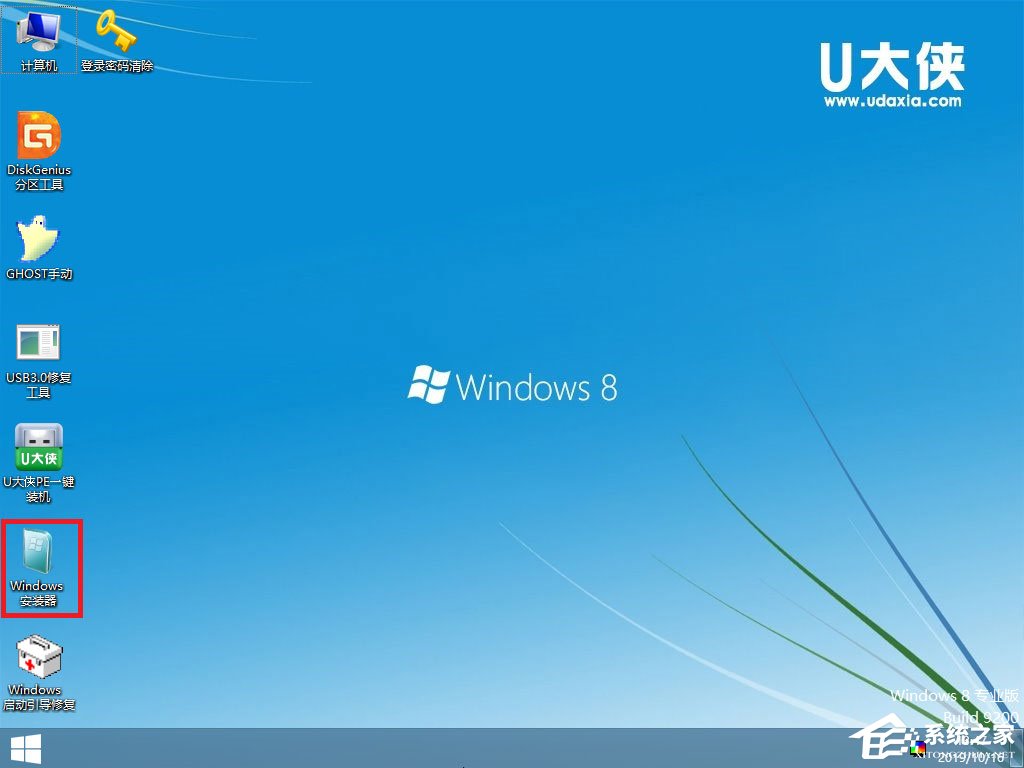
5、在第一行选择刚才加载的虚拟磁盘路径,在第二行,第三行选择安装磁盘的盘符,选择完成后,点开始安装;
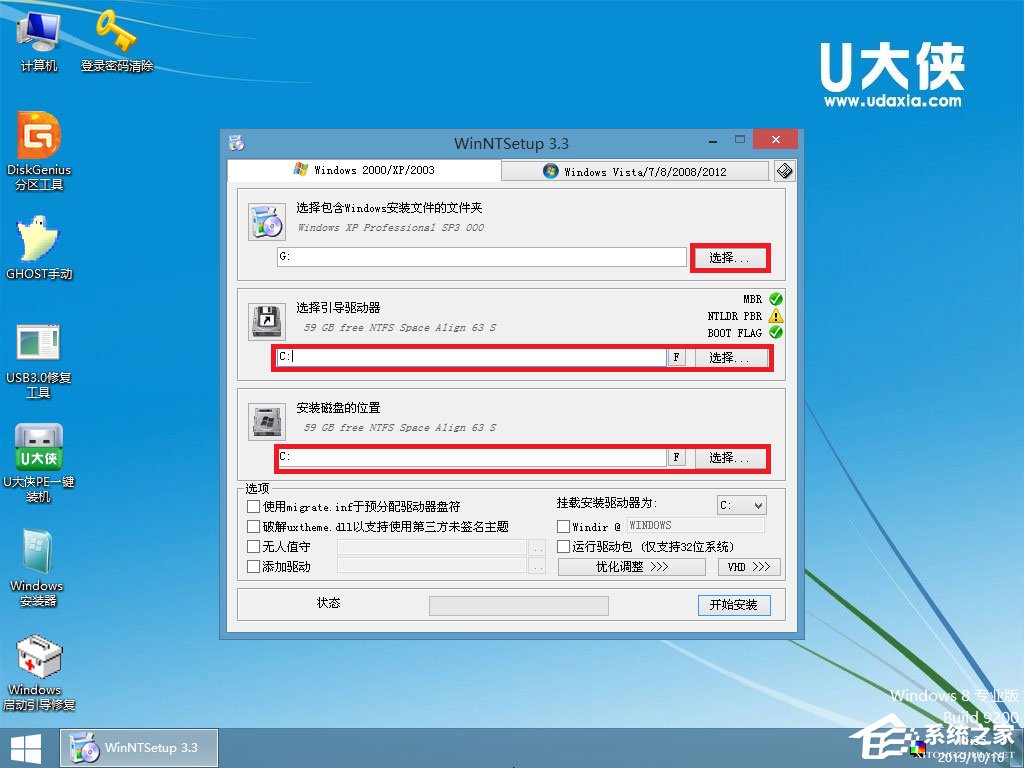
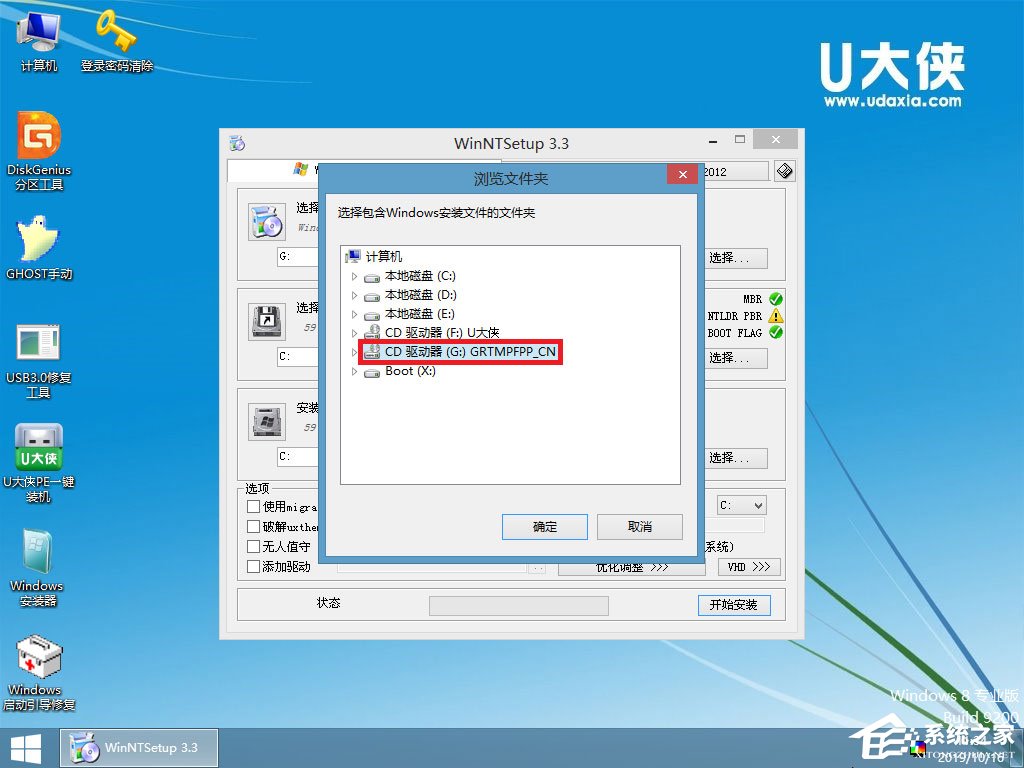
6、在跳出来的窗口再点击确定,进行安装系统;
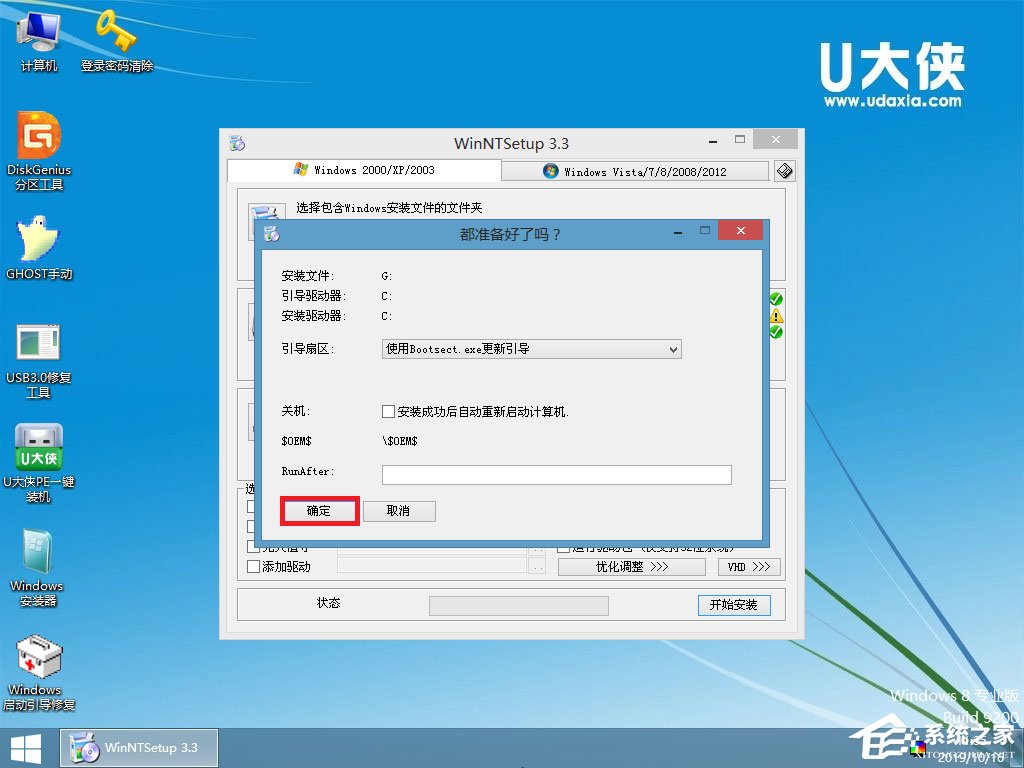
7、等待系统安装完成,安装完成后电脑会自动重启,若没有自动重启,请手动重启;
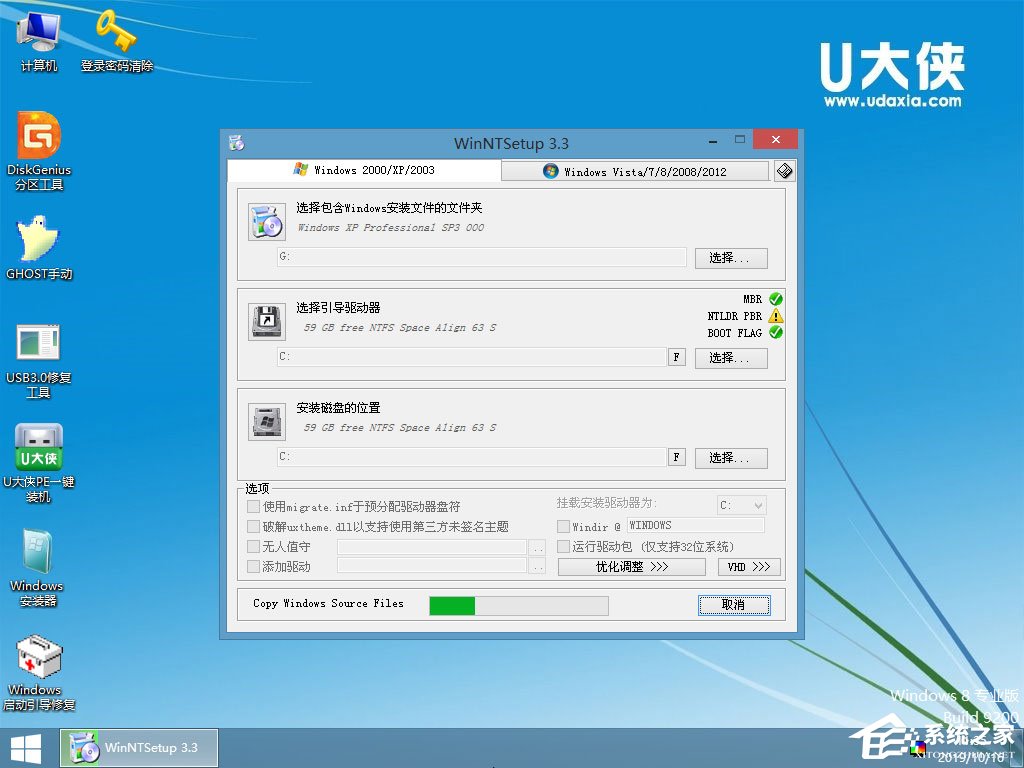
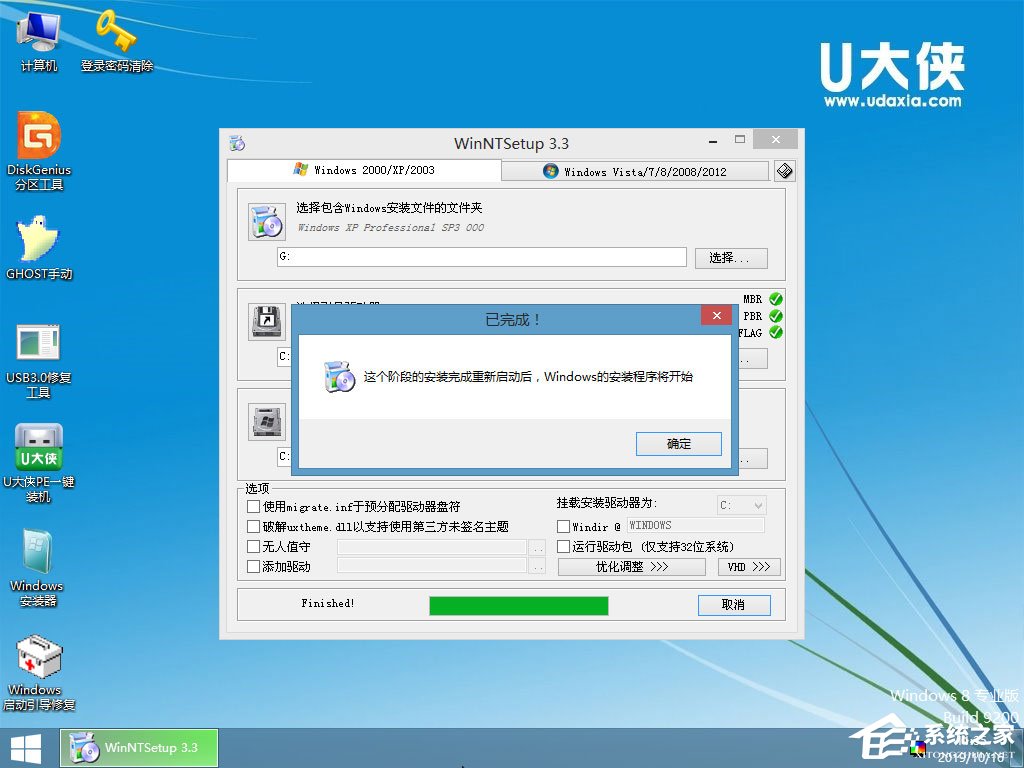
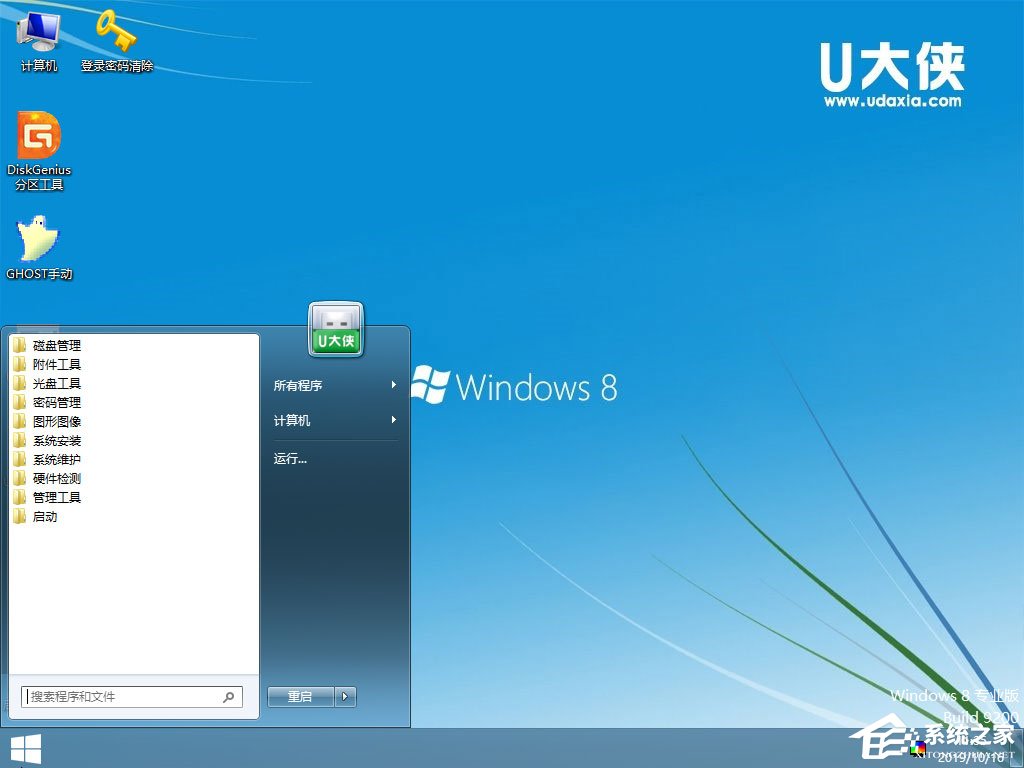
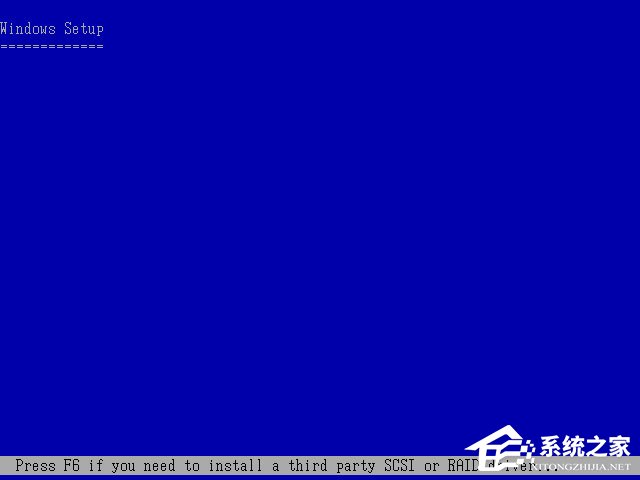
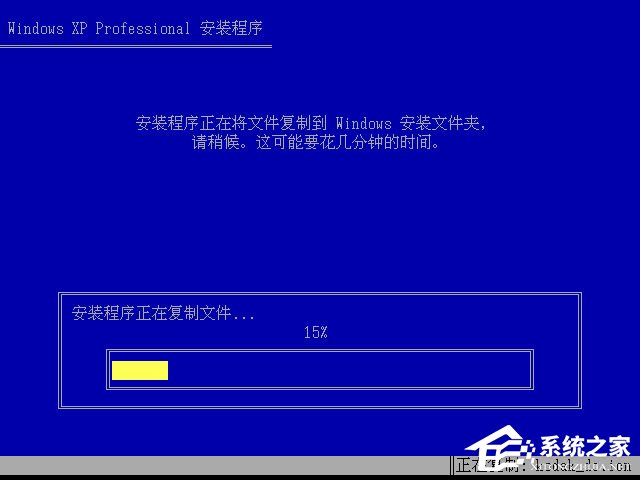
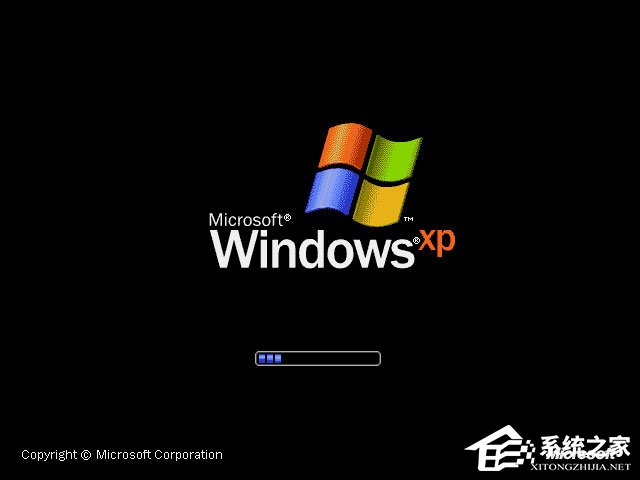
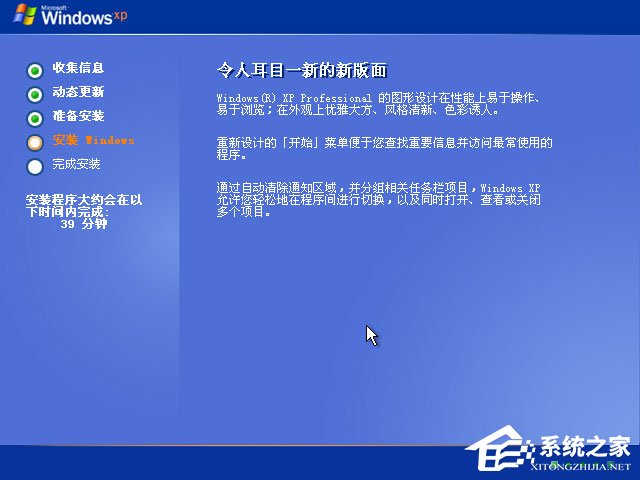
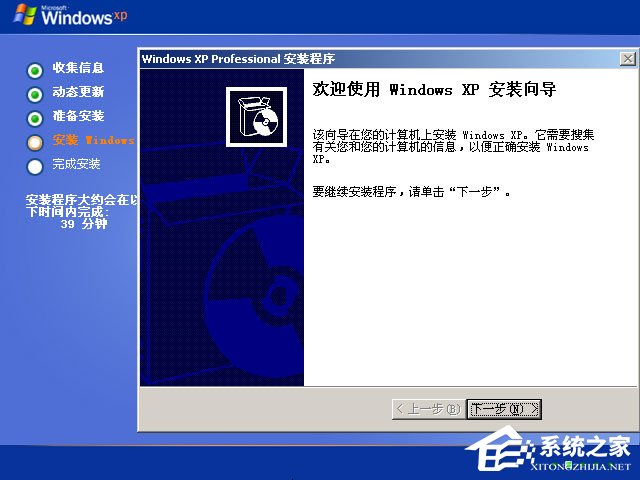
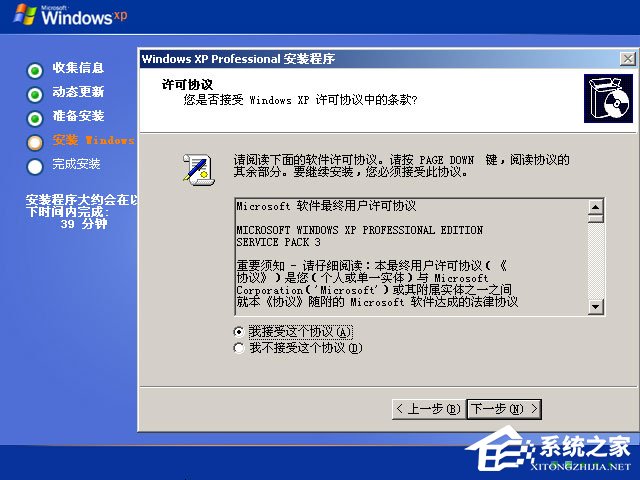
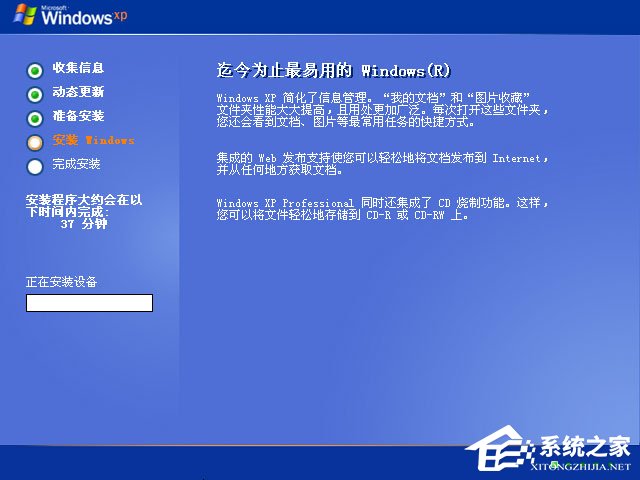
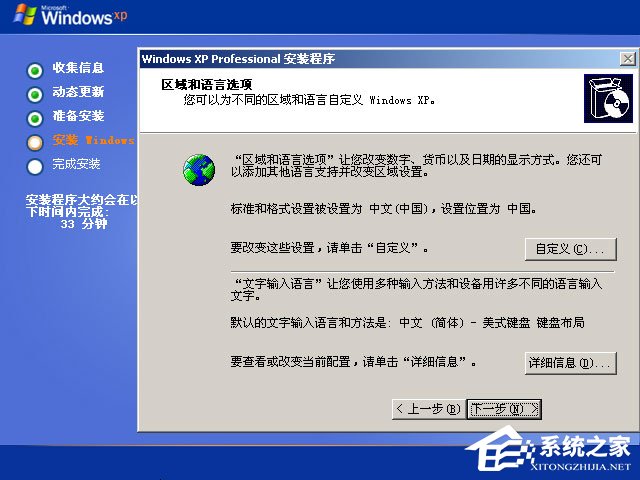
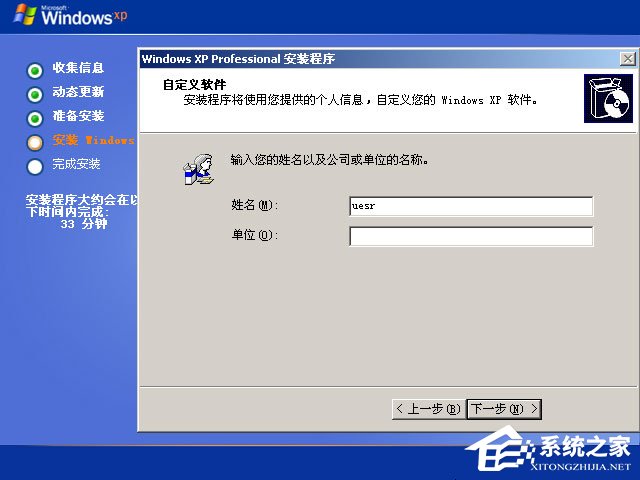
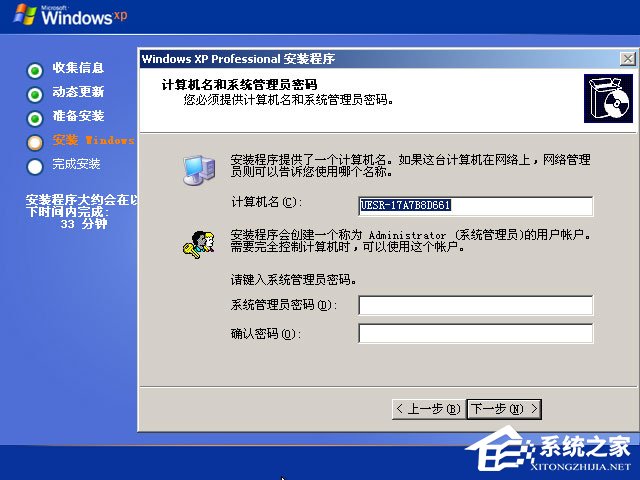

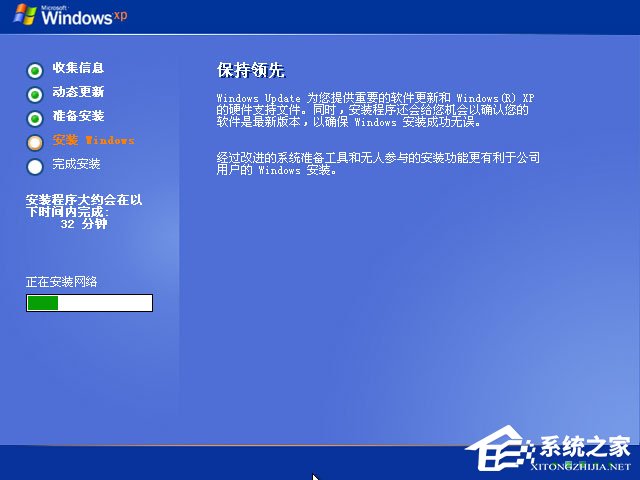
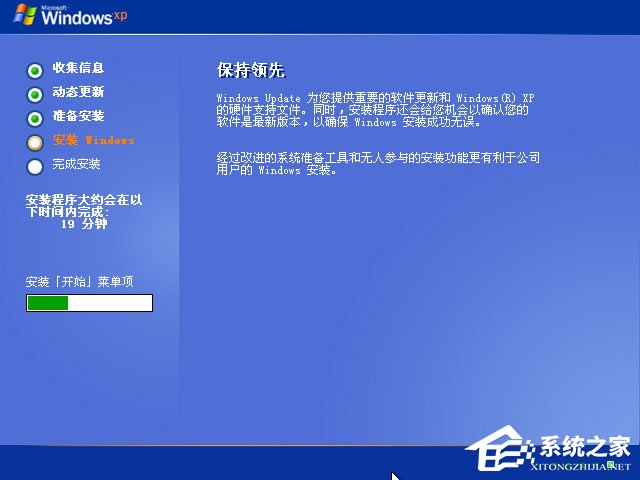
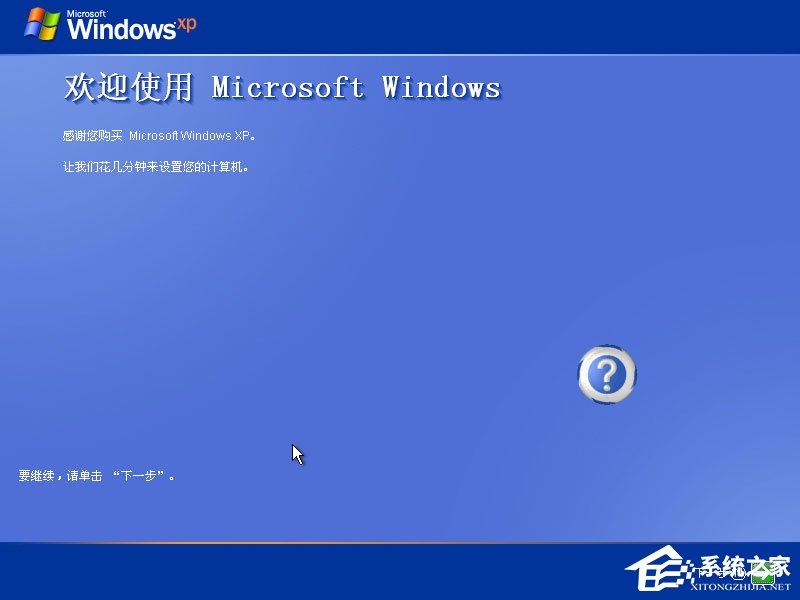
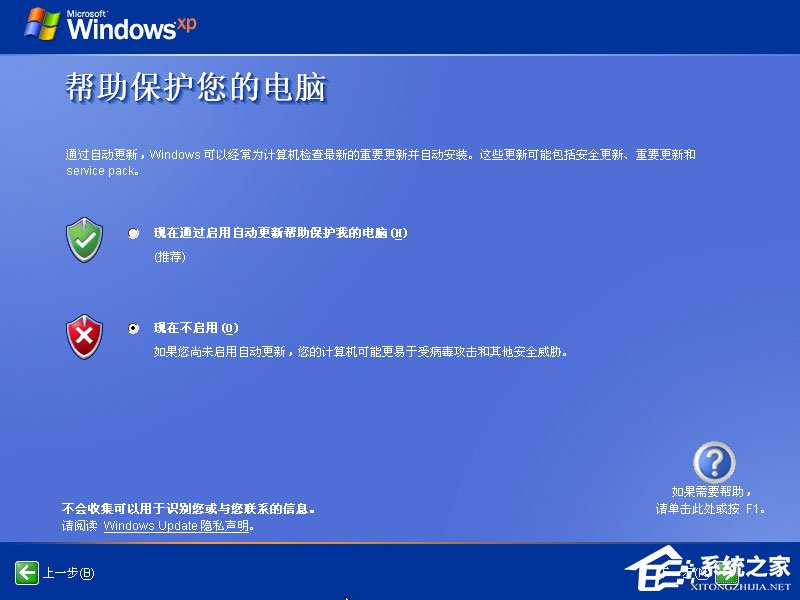
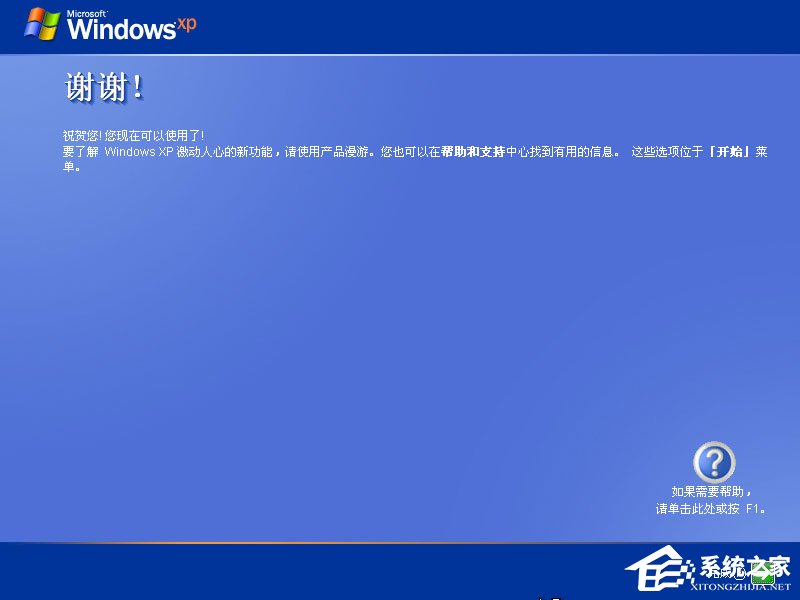


8、至此,系统安装完成。
相关教程
热门教程
- 周
- 总
- 1012次 1 WinXP系统要怎么重装?在线重装xp系统图文教程
- 991次 2 WinXP打开图片提示“该文件没有与之关联的程序来执行该操作”怎么办?
- 893次 3 Win XP系统如何禁止流氓软件自动安装?
- 862次 4 WinXP系统怎么重装?XP系统重装图文教程
- 813次 5 WinXP如何给电脑提速?WinXP给电脑提速的方法
- 806次 6 WinXP图标删除不了怎么办?WinXP图标删除不了的解决方法
- 803次 7 WinXP系统IE被篡改怎么办?WinXP系统IE被篡改的解决方法
- 766次 8 Win XP系统如何禁止指定程序联网?
- 672次 9 WinXP视频预览失败提示“未能创建视频预览”怎么办?
- 671次 10 WinXP如何取消开机密码?WinXP取消开机密码的方法
人气教程排行
- 1146次 1 Win10如何取消平板模式?平板模式如何切换回传统桌面?
- 1055次 2 关机后一直卡在“正在准备 Windows,请不要关闭你的计算机”怎么办?
- 1050次 3 Win10系统如何禁止自动安装捆绑软件?
- 1027次 4 bashrc配置文件是什么?linux如何编辑bashrc配置文件?
- 1012次 5 WinXP系统要怎么重装?在线重装xp系统图文教程
- 999次 6 Win7旗舰版如何设置锁屏密码的方法?
- 991次 7 WinXP打开图片提示“该文件没有与之关联的程序来执行该操作”怎么办?
- 963次 8 Deepin Linux怎么安装?Deepin Linux安装步骤简述
- 960次 9 Linux(CentOS)如何安装DNS服务器?
- 899次 10 linux系统如何清理和避免僵尸进程?