
Win10电脑安全模式怎么还原系统?Win10电脑安全模式还原系统方法步骤
时间:2021-04-10 07:20:11
作者:yanadmin
来源:60xp系统管家
1. 扫描二维码随时看资讯
2. 请使用手机浏览器访问:
http://m.60xp.com/course/6838.html
手机查看
有不少小伙伴的电脑出现了系统故障问题无法进入系统时,我们可以通过还原系统或者重装系统解决。不过有网友说自己的win10系统只能进安全模式了。那么win10电脑安全模式怎么还原系统?下面小编教下大家win10安全模式下还原系统的方法。
Win10安全模式下还原系统的方法步骤:
1、按下电脑上的电源按纽,待运行到出现 Windows 徽标时,再按下电脑上的电源按纽强行中断系统运行并重复3次,即可进入自动修复界面,最后显示:自动修复无法修复你的电脑界面,点击:高级选项。再选择疑难解惑。

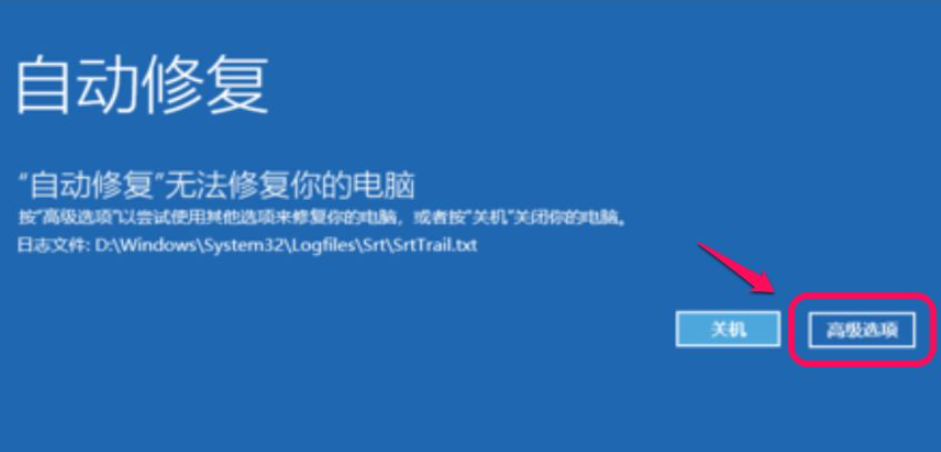
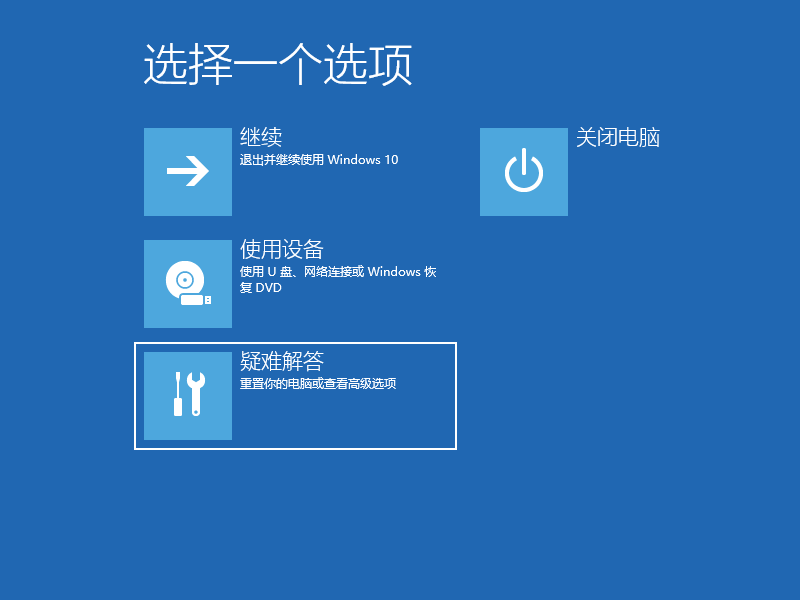
2、在疑难解答中我们选择高级选项,按回车。
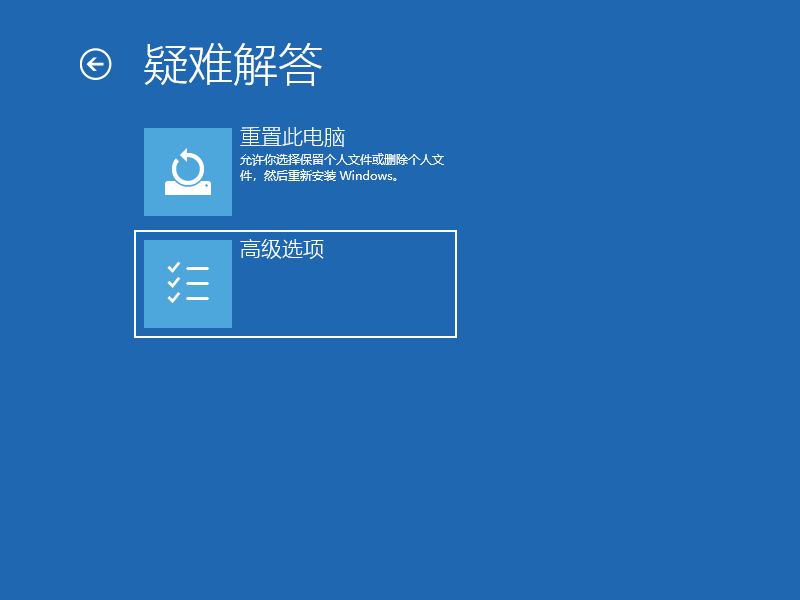
4、在高级选项中我们选择启动设置并按回车。(在这一步,我们还会看到一个系统还原选择,如果之前是有备份过系统设置还原点的是,可以直接点击系统还原即可。)
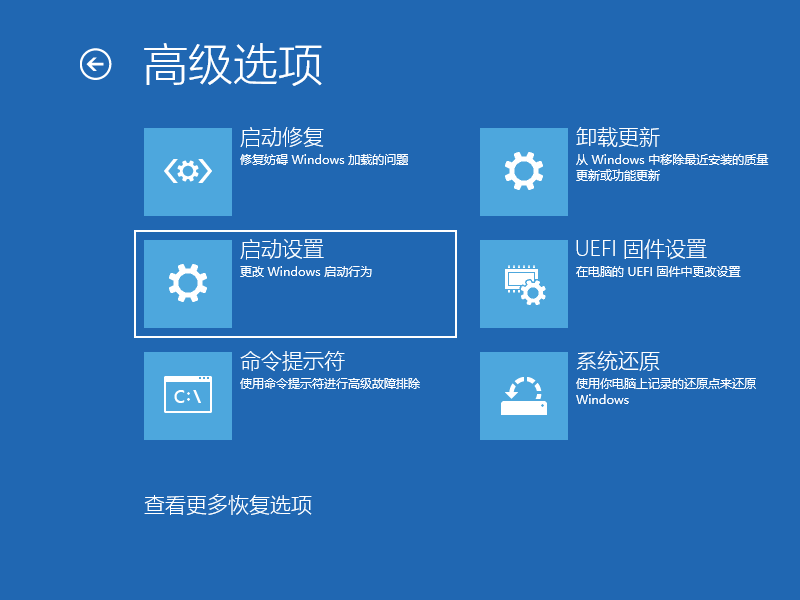
5、在启动设置这里我们直接点击重启按钮。
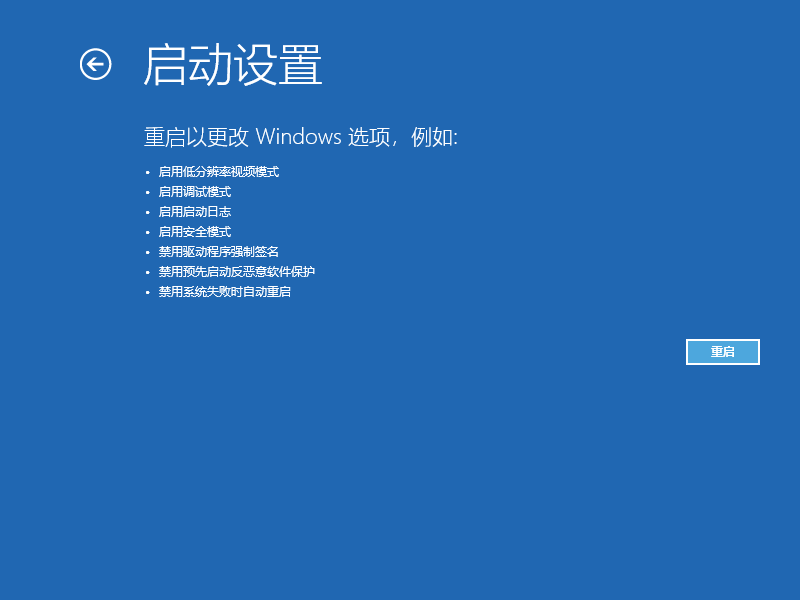
6、再次重启后我们就会来到启动设置,这时候我们只需要按 4 数字键即可进入安全模式。
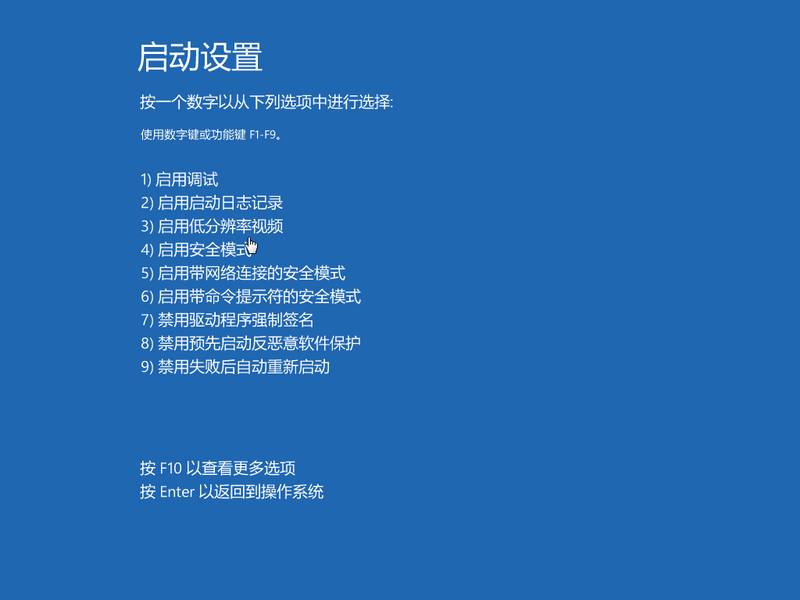
7、下图就是我们正常进入 Windows 10 安全模式的桌面啦。
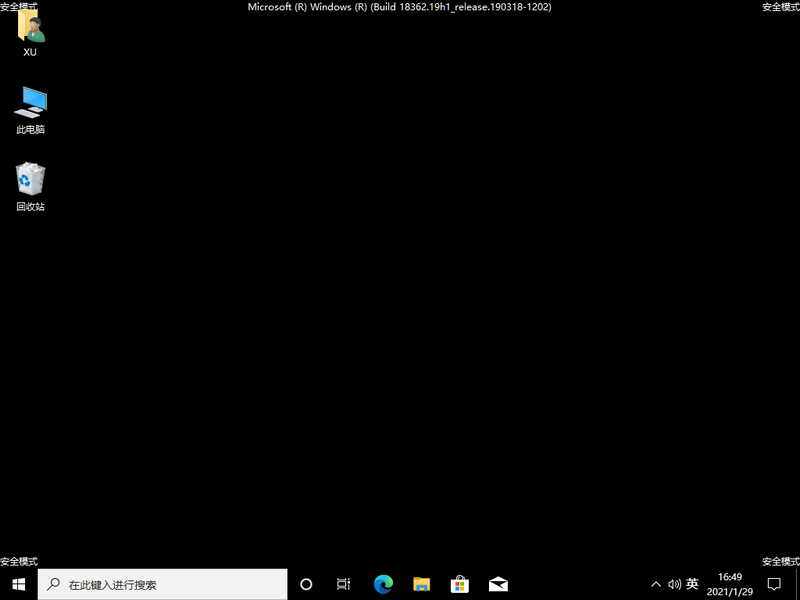
8、进入安全模式后,左下角小娜搜索输入重置此电脑打开。
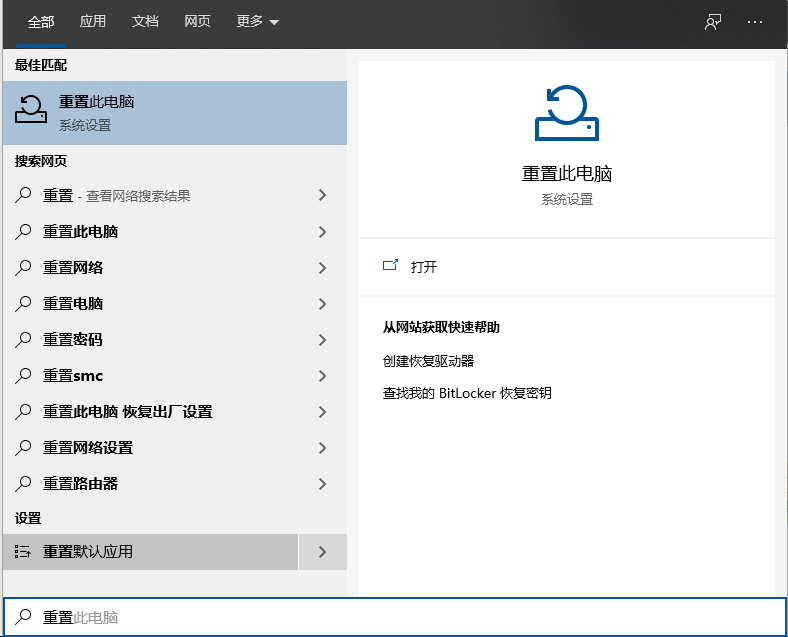
9、重置电脑里“恢复”选项,点击“开始”进入重置还原即可。
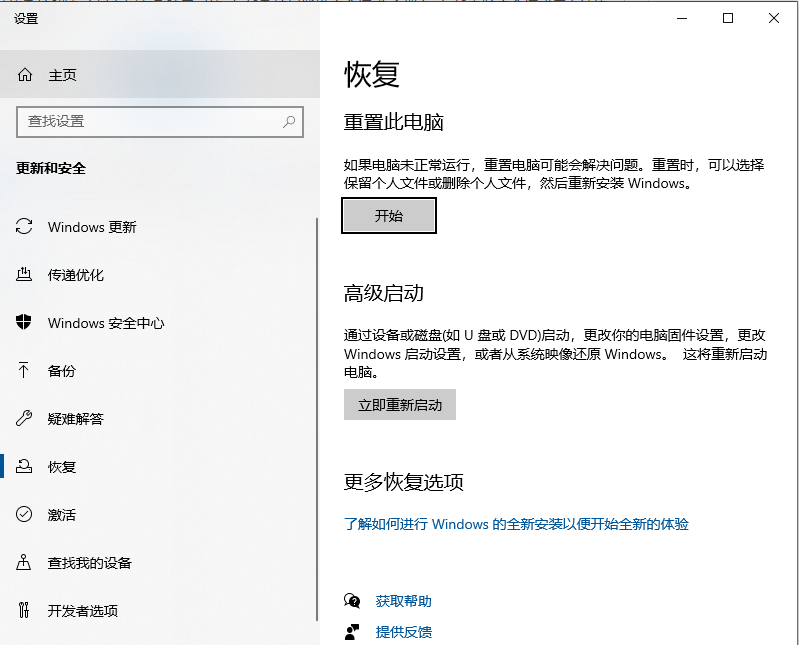
注意:
“保留我的文件”可以保留个人文件。
“删除所有内容”可以清楚所有痕迹。
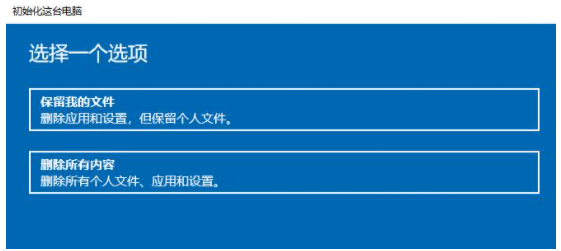
相关教程
热门教程
- 周
- 总
- 1104次 1 Win10如何取消平板模式?平板模式如何切换回传统桌面?
- 1011次 2 关机后一直卡在“正在准备 Windows,请不要关闭你的计算机”怎么办?
- 1003次 3 Win10系统如何禁止自动安装捆绑软件?
- 634次 4 电脑提示:你的Windows10版本已终止服务,请重启以安装新版本怎么解决?
- 599次 5 Win10专业版如何用命令来查看激活信息?
- 594次 6 Win10专业版如何提升游戏流畅度?Win10游戏流畅度的三种提升方法
- 588次 7 Win10控制面板找不到语言选项怎么办?Win10语言选项的开启方法
- 581次 8 Win10专业版如何安装dll文件?DLL文件的安装方法
- 526次 9 Win10系统如何使用注册表还原鼠标右键新建功能?
- 524次 10 Win10家庭版如何获取文件夹管理员权限?
人气教程排行
- 1104次 1 Win10如何取消平板模式?平板模式如何切换回传统桌面?
- 1011次 2 关机后一直卡在“正在准备 Windows,请不要关闭你的计算机”怎么办?
- 1003次 3 Win10系统如何禁止自动安装捆绑软件?
- 984次 4 bashrc配置文件是什么?linux如何编辑bashrc配置文件?
- 952次 5 Win7旗舰版如何设置锁屏密码的方法?
- 947次 6 WinXP打开图片提示“该文件没有与之关联的程序来执行该操作”怎么办?
- 946次 7 WinXP系统要怎么重装?在线重装xp系统图文教程
- 917次 8 Deepin Linux怎么安装?Deepin Linux安装步骤简述
- 915次 9 Linux(CentOS)如何安装DNS服务器?
- 855次 10 linux系统如何清理和避免僵尸进程?




