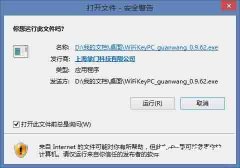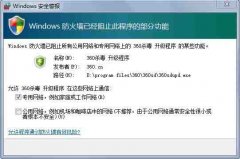Win8系统进入干净启动后怎么恢复正常开机模式?
时间:2021-03-22 11:07:56
作者:yanadmin
来源:60xp系统管家
1. 扫描二维码随时看资讯
2. 请使用手机浏览器访问:
http://m.60xp.com/course/5619.html
手机查看
最近有Win8系统用户反映,由于某些原因,电脑进入了干净启动,可当用户想恢复正常开机模式的时候,却发现自己不会操作,为此非常苦恼。那么,Win8系统进入干净启动后怎么恢复正常开机模式呢?下面,我们就一起往下看看Win8系统进入干净启动后恢复正常开机模式的方法。
方法步骤
1、从屏幕右边缘滑入,然后点按“搜索”。您也可以将鼠标指向屏幕的右下角,然后单击“搜索”;

2、在搜索框中键入msconfig,然后点按或单击“msconfig”;
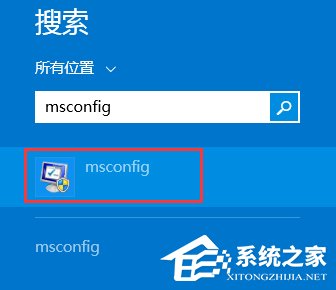
3、在“常规”选项卡上,点按或单击“正常启动”选项;
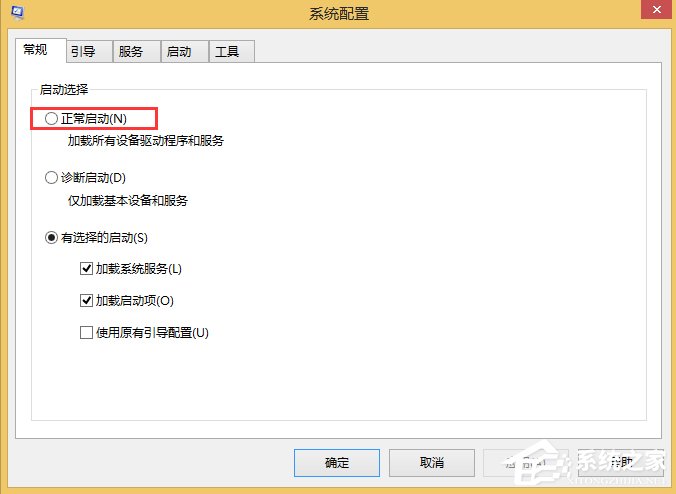
4、点按或单击“服务”选项卡并清除“隐藏所有Microsoft服务”旁的复选框,然后点按或单击“全部启用”;
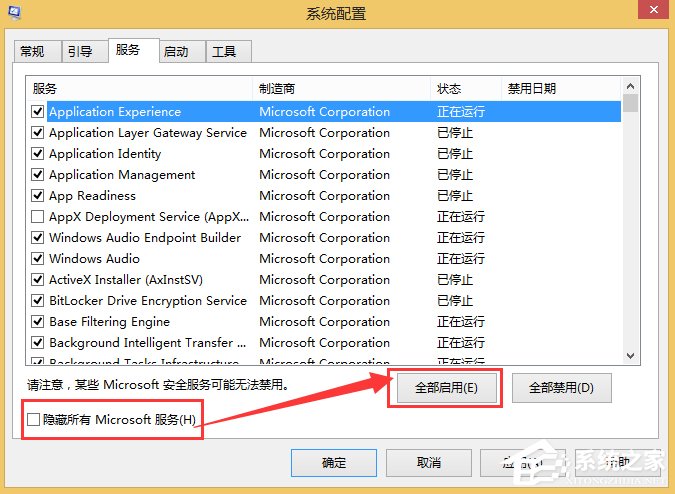
5、接下来,点按或单击“启动”选项卡,然后点按或单击“打开任务管理器”;
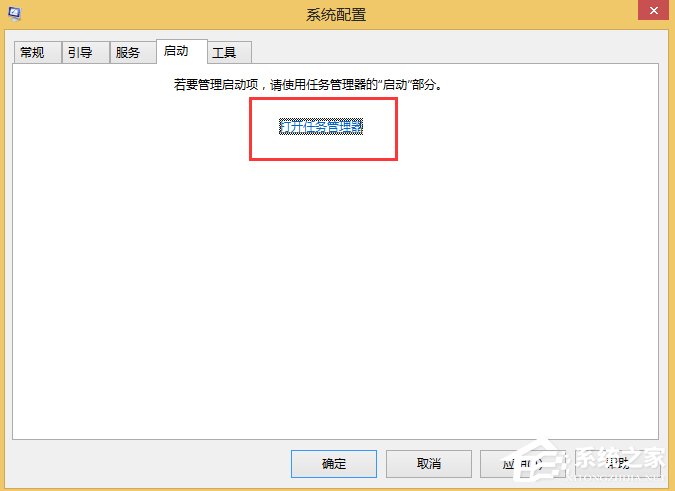
6、在任务管理器中,启用所有的启动程序,然后点按或单击“确定”;
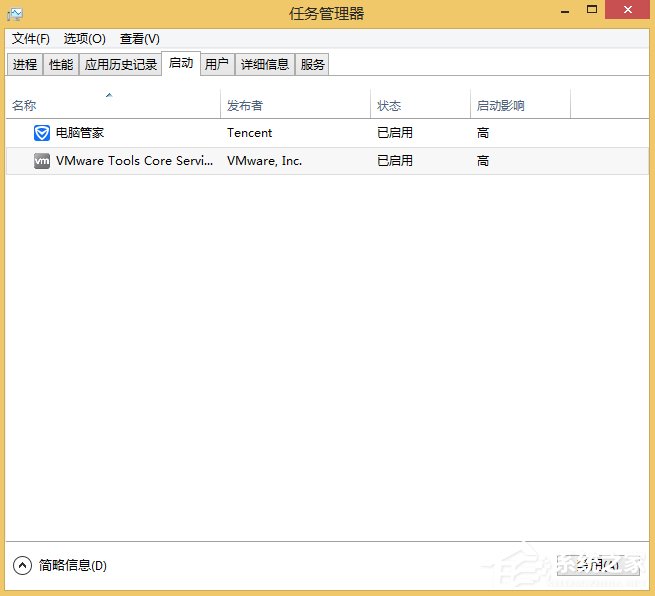
7、如果系统提示您重新启动计算机,请点按或单击“重新启动”。
以上就是Win8系统进入干净启动后恢复正常开机模式的具体方法,按照以上方法进行操作,电脑就能轻松回到正常开机模式了。
相关教程
热门教程
- 周
- 总
- 851次 1 Win8如何自定义鼠标指针?Win8电脑自定义鼠标指针教程
- 715次 2 Win8电脑怎么禁用家庭组服务?win8禁用家庭组服务图文教程
- 683次 3 Win8电脑装了Win7系统无法正常开机了怎么办?
- 659次 4 Win8电脑如何进行远程连接?Win8电脑进行远程连接的方法
- 635次 5 Win8怎么重装系统Win7?Win8重装系统Win7详细教程
- 597次 6 Win8画图工具在哪里?Win8打开画图工具的方法
- 597次 7 Win8系统如何关闭系统还原?Win8系统关闭系统还原的方法
- 590次 8 Win8电脑怎么打开任务计划?Win8电脑打开任务计划方法
- 577次 9 Win8电脑怎么进行无损分区?win8电脑无损分区教程
- 575次 10 电脑怎么重装Win8系统?Win8系统重装教程
人气教程排行
- 1146次 1 Win10如何取消平板模式?平板模式如何切换回传统桌面?
- 1056次 2 关机后一直卡在“正在准备 Windows,请不要关闭你的计算机”怎么办?
- 1050次 3 Win10系统如何禁止自动安装捆绑软件?
- 1027次 4 bashrc配置文件是什么?linux如何编辑bashrc配置文件?
- 1012次 5 WinXP系统要怎么重装?在线重装xp系统图文教程
- 999次 6 Win7旗舰版如何设置锁屏密码的方法?
- 991次 7 WinXP打开图片提示“该文件没有与之关联的程序来执行该操作”怎么办?
- 963次 8 Deepin Linux怎么安装?Deepin Linux安装步骤简述
- 960次 9 Linux(CentOS)如何安装DNS服务器?
- 899次 10 linux系统如何清理和避免僵尸进程?