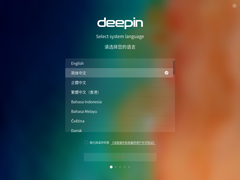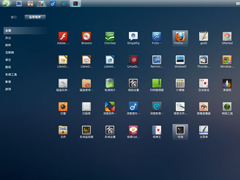虚拟机如何安装UOS系统?虚拟机安装UOS系统步骤详解
时间:2020-08-20 06:55:10
作者:zhangchao
来源:60xp系统管家
1. 扫描二维码随时看资讯
2. 请使用手机浏览器访问:
http://m.60xp.com/course/216.html
手机查看
随着网络上的宣传,UOS国产统一操作系统的神秘面纱逐渐被人揭露。由于版本兼容性问题,直接安装体验的话有点得不偿失,但是不接触下国产系统总让人心痒痒的。其实我们可以使用虚拟机安装运行UOS系统,这样出了问题也不会影响到原来系统,下面小编就跟大家讲讲如何用虚拟机安装运行UOS系统的步骤方法。
准备步骤
1.下载UOS操作系统文件;
2.下载安装虚拟机VMware;
安装流程
1:首先打开虚拟机软件 VMware ,选择创建新的虚拟机;
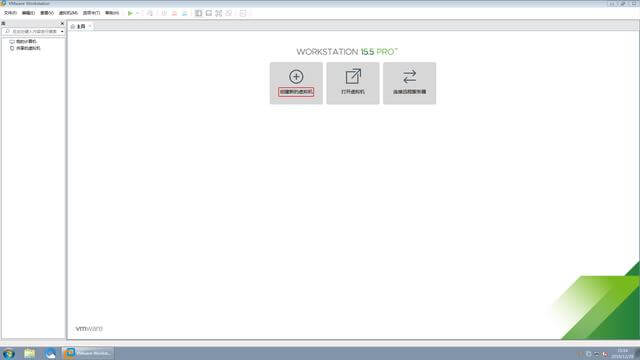
2:选择典型模式,单击下一步;
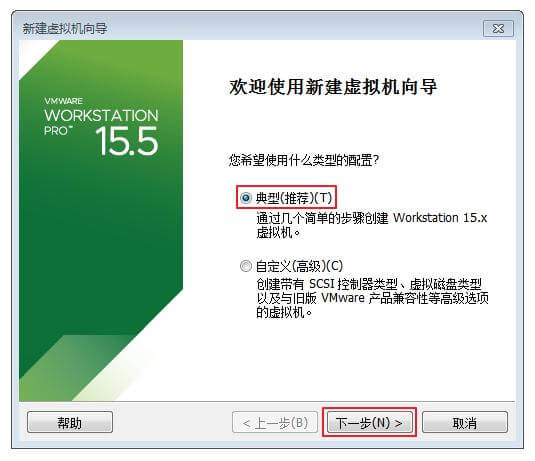
3:安装来源选择 UOS 光盘映像文件,单击下一步;
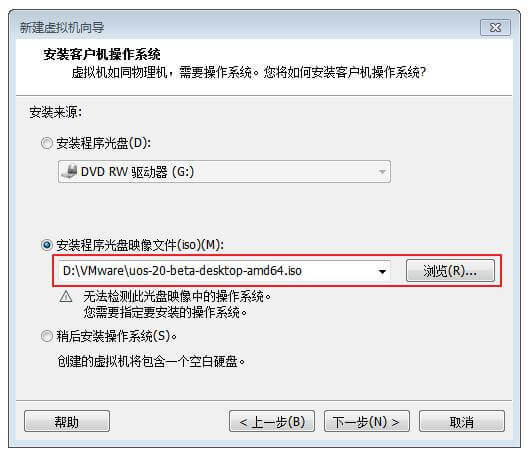
4:系统选择Linux,版本选择 Ubuntu,单击下一步;
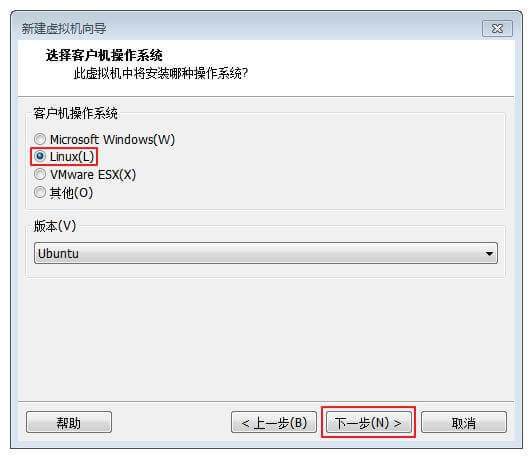
5:虚拟机名称是 UOS,位置默认是在C盘,需要更改到其他盘,不然几十G的文件会将C盘塞满。
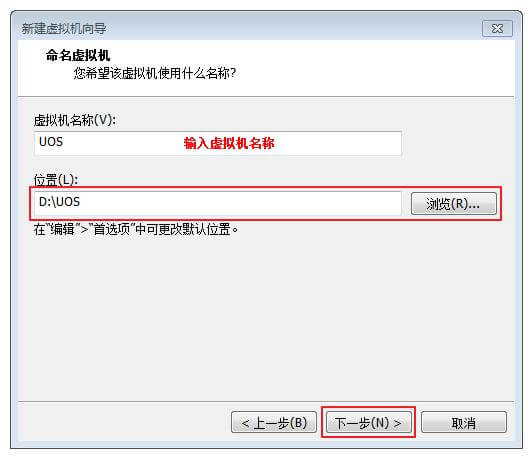
6:磁盘大小尽量分配大一点,必须大于64G;
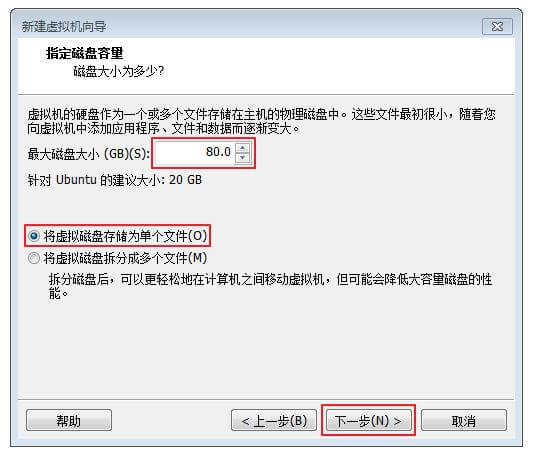
7:完成配置,进入系统安装。
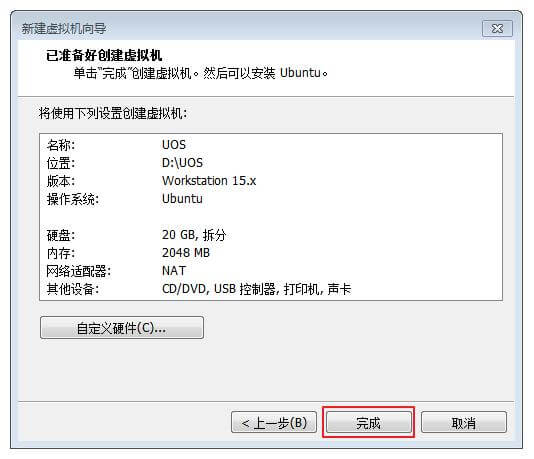
8:单击开启此虚拟机,开始安装系统;
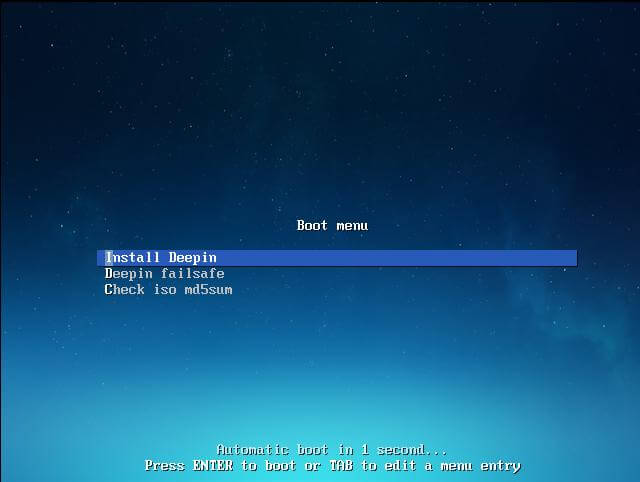
9:语言选择简体中文;
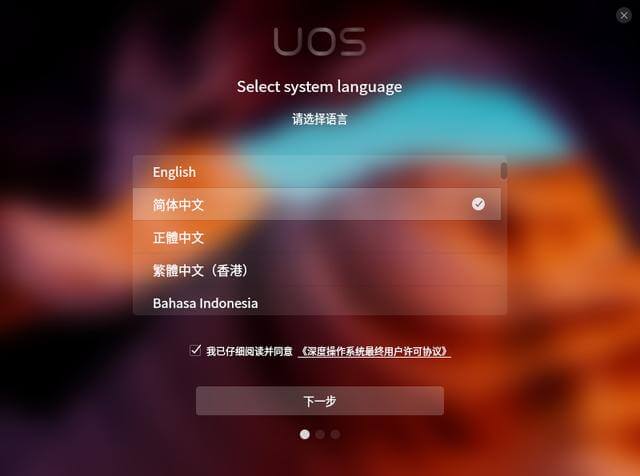
10:单击继续安装;
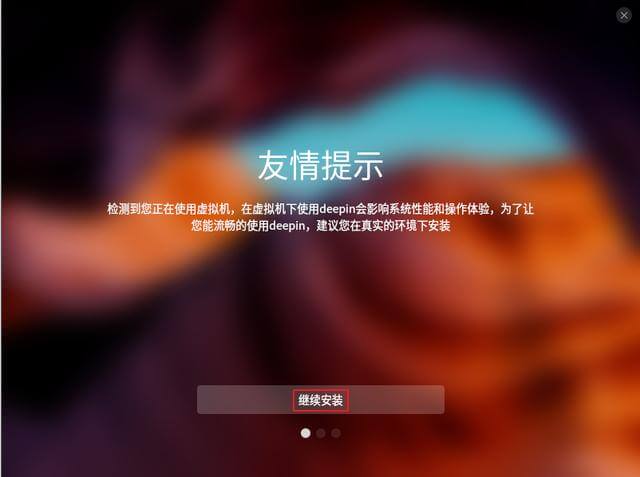
11:选择全盘安装,单击开始安装;
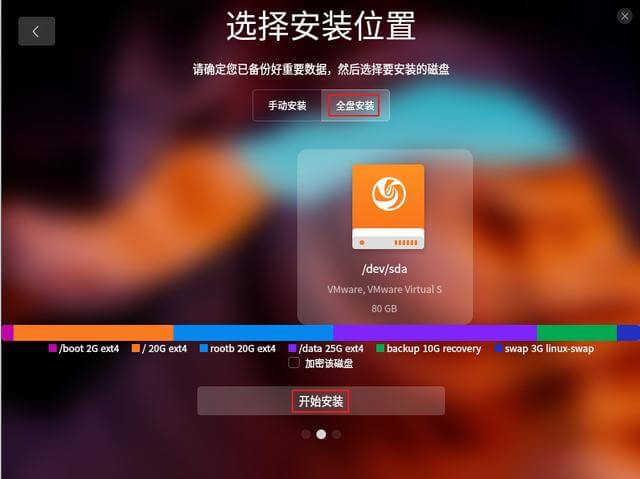
12:单击继续,准备安装;
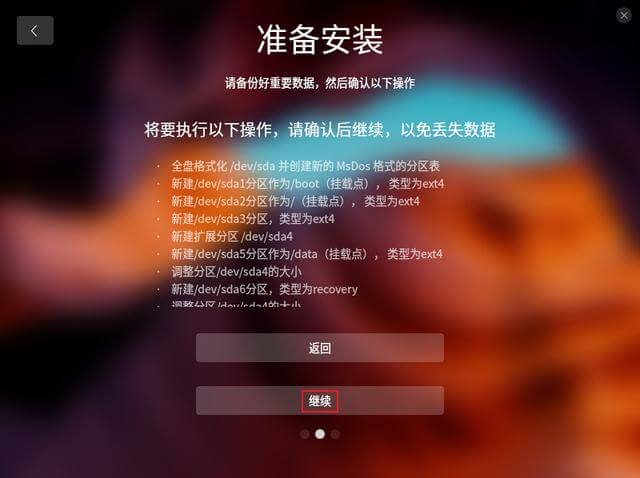
13: UOS 系统正在安装中;
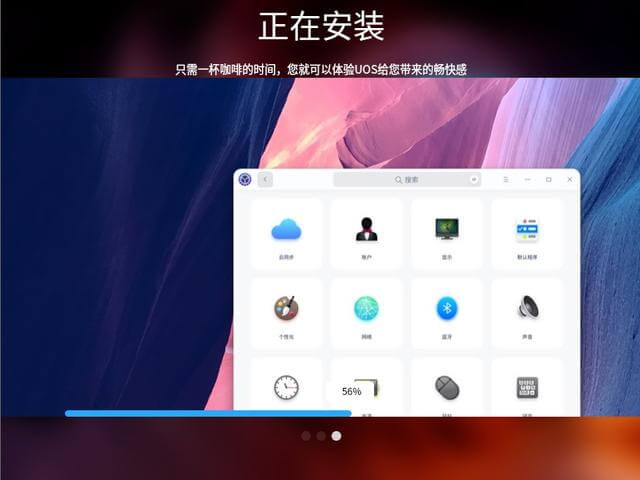
14:UOS 系统安装成功,单击立即体验;
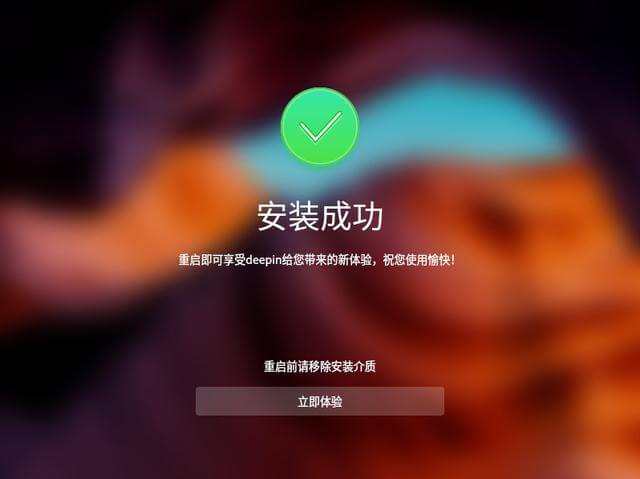
15:输入用户名和登陆密码,进行优化系统配置;
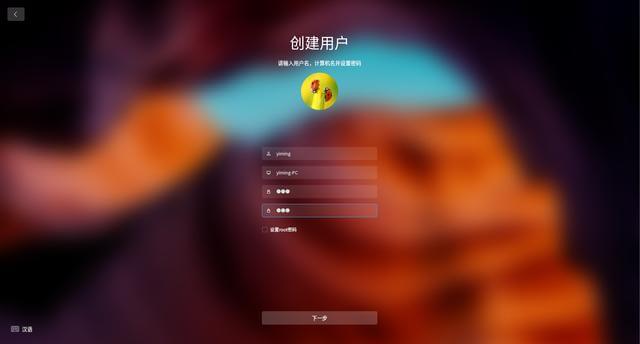
16:输入登陆密码,准备进入系统;
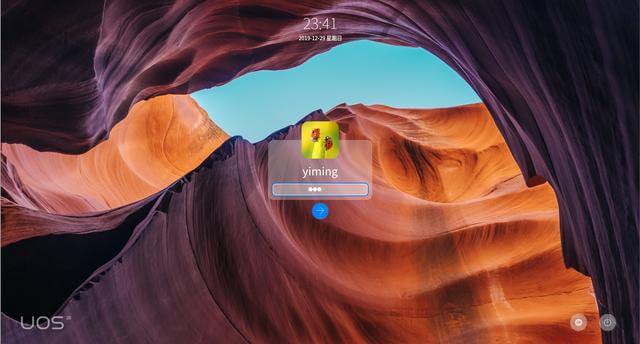
17:两种模式自由选择;
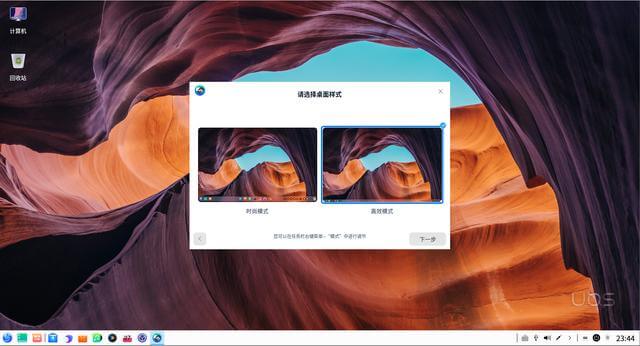
18:这个就是UOS系统的桌面,风格有点像Windows系统,左下角就是开始菜单。

19:应用商店暂时不能用,必须使用合作账号登陆才可以,也就是需要在 https://www.chinauos.com/applyfor 注册并登录应用商店。
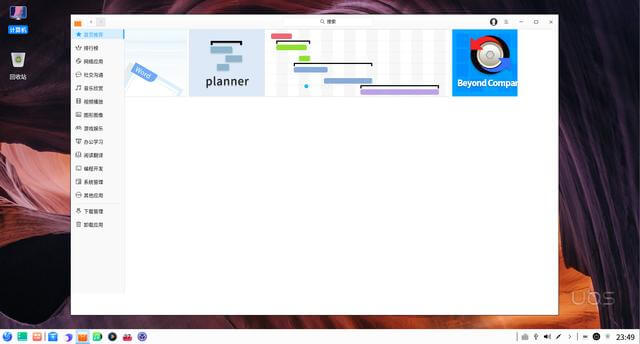
20、或者将应用商店换成 deepin 软件源,开始菜单找到终端并打开,输入sudo dedit /etc/apt/sources.list.d/deepin.list 按回车之后,接着输入管理员密码。
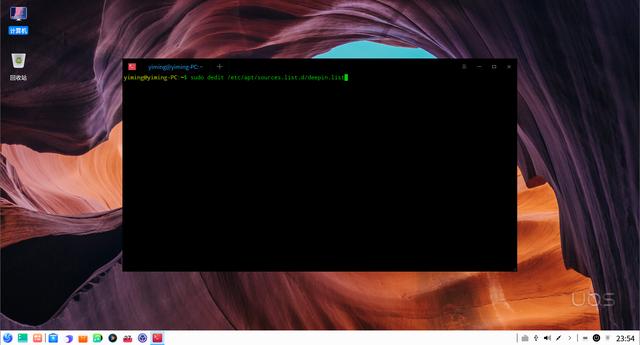
21:按回车之后,会自动打开编辑器,在编辑器中输入:
deb [trusted=yes] https://mirrors.huaweicloud.com/deepin stable main contrib non-free #deb-src deb https://mirrors.huaweicloud.com/deepin stable main
并保存。
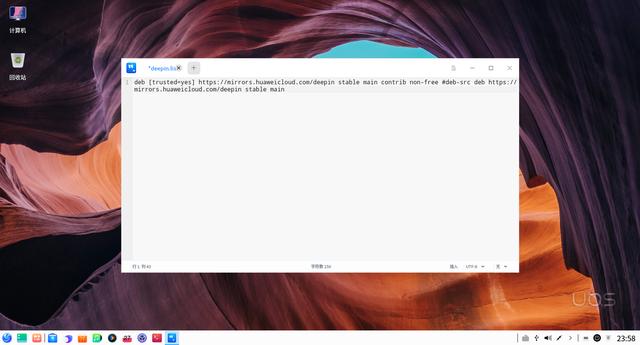
22:回到终端输入 sudo apt-get update 并回车,等更新完毕再次输入 sudo apt-get upgrade,再次回车。
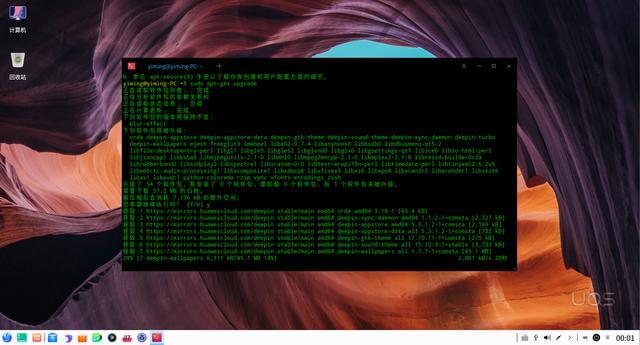
23:回到应用商店,你会惊奇地发现,应用回来了。
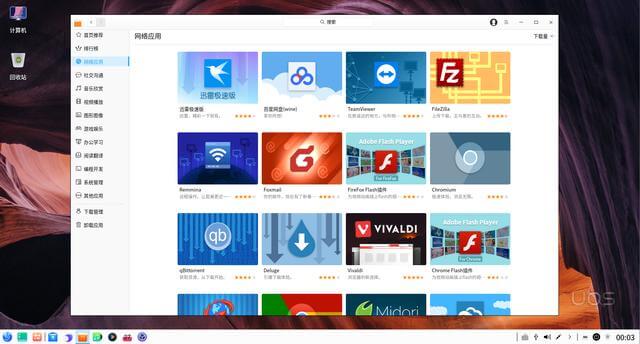
24:系统内置了部分常用:软件,如录屏、画板工具,音视频播放器,UOS 浏览器。
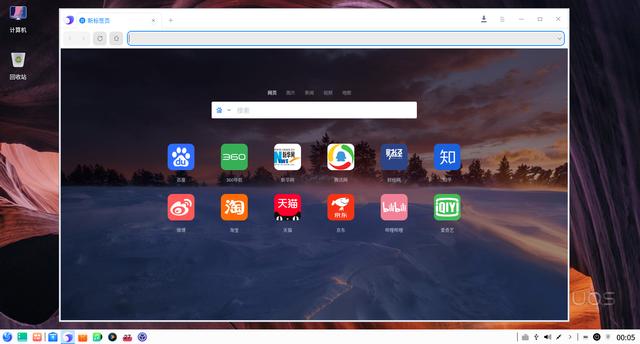
相关教程
热门教程
- 周
- 总
- 1034次 1 bashrc配置文件是什么?linux如何编辑bashrc配置文件?
- 969次 2 Deepin Linux怎么安装?Deepin Linux安装步骤简述
- 966次 3 Linux(CentOS)如何安装DNS服务器?
- 905次 4 linux系统如何清理和避免僵尸进程?
- 845次 5 Linux下的crontab定时执行任务命令详解
- 834次 6 Linux有什么优缺点?Linux优缺点简析
- 828次 7 Linux系统下tar压缩解压缩命令详解
- 811次 8 Linux系统如何安装配置Sendmail?
- 769次 9 centos7怎么安装?VMware安装CentOS7的方法
- 768次 10 Ubuntu系统怎么设置中文语言?Ubuntu系统设置中文语言的方法
人气教程排行
- 1155次 1 Win10如何取消平板模式?平板模式如何切换回传统桌面?
- 1062次 2 关机后一直卡在“正在准备 Windows,请不要关闭你的计算机”怎么办?
- 1058次 3 Win10系统如何禁止自动安装捆绑软件?
- 1034次 4 bashrc配置文件是什么?linux如何编辑bashrc配置文件?
- 1025次 5 WinXP系统要怎么重装?在线重装xp系统图文教程
- 1007次 6 Win7旗舰版如何设置锁屏密码的方法?
- 999次 7 WinXP打开图片提示“该文件没有与之关联的程序来执行该操作”怎么办?
- 969次 8 Deepin Linux怎么安装?Deepin Linux安装步骤简述
- 966次 9 Linux(CentOS)如何安装DNS服务器?
- 908次 10 Win XP系统如何禁止流氓软件自动安装?