
Windows10怎样创建系统恢复工具
时间:2022-07-09 08:08:43
作者:yanadmin
来源:60xp系统管家
1. 扫描二维码随时看资讯
2. 请使用手机浏览器访问:
http://m.60xp.com/course/15583.html
手机查看
1、右键点击系统桌面左下角的【开始】,在开始菜单中点击【控制面板】;
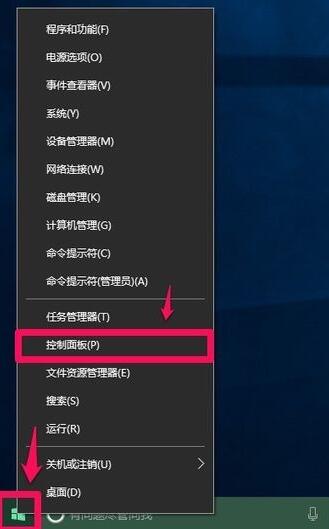
2、在打开的控制面板中左键双击【恢复】,打开恢复窗口;
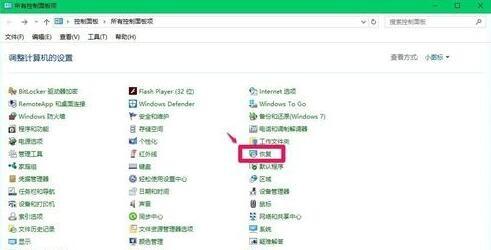
3、在打开的恢复窗口,点击高级工具下的【创建恢复驱动器】;
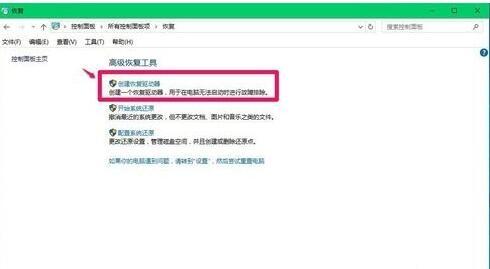
4、在恢复驱动器窗口,我们默认将系统文件备份到恢复驱动器(打勾),然后点击:下一步;
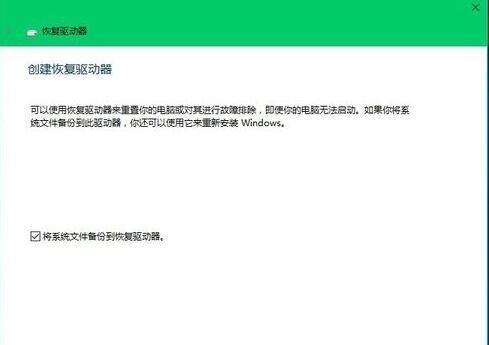
5、正在进行操作,稍候(第一次操作时,我们可能不知道将系统文件备份到什么驱动器);
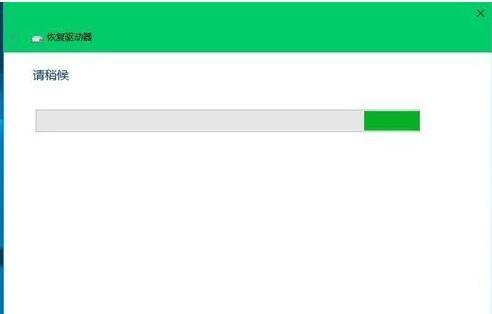
6、大约1分钟以后,会出现连接U盘的提示,并提示U盘至少要能容纳4GB,且U盘上的所有文件都将被删除(如果我们的U盘上有重要文件,必须把文件先转移到电脑的磁盘中),插入U盘,如果U盘符合条件,点击:下一步;
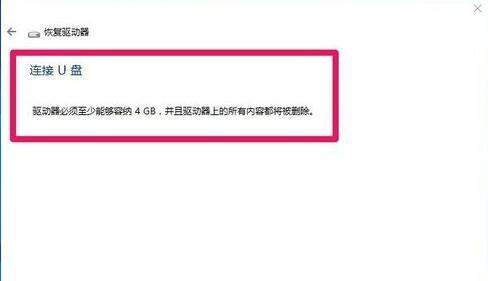
7、我们插入U盘后,通过检测出现恢复驱动器 - 选择U盘窗口,默认可用驱动器,点击:下一步;
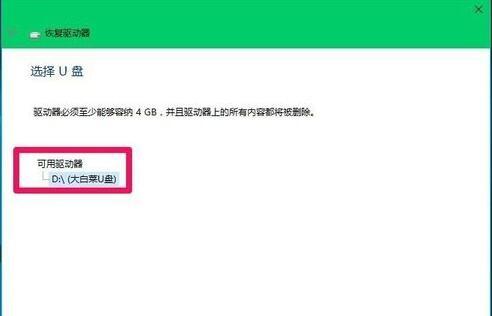
8、再打开的是恢复驱动器 - 创建恢复驱动器窗口,现在一切准备就绪了,点击:创建;
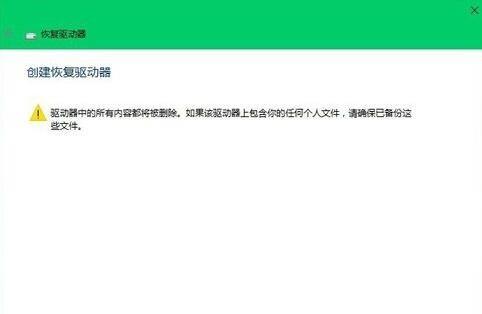
9、创建恢复驱动器必须经过:格式化驱动器 - 正在复制实用工具 - 正在复制系统三个阶段,时间较长,约为90分钟左右;
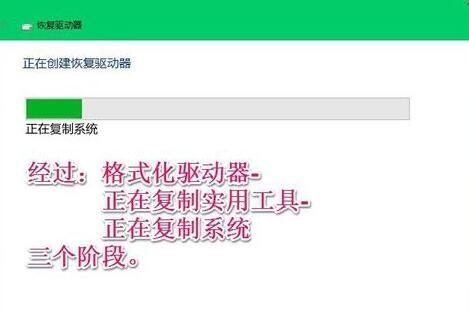
10、创建恢复驱动器成功以后,在系统桌面上会出现一个恢复(D)驱动器的图标。

11、创建Windows10系统恢复工具完成,弹出U盘,保存备用(有备无患),但愿我们的电脑不会用到系统恢复工具U盘。
相关教程
热门教程
- 周
- 总
- 1146次 1 Win10如何取消平板模式?平板模式如何切换回传统桌面?
- 1055次 2 关机后一直卡在“正在准备 Windows,请不要关闭你的计算机”怎么办?
- 1050次 3 Win10系统如何禁止自动安装捆绑软件?
- 670次 4 电脑提示:你的Windows10版本已终止服务,请重启以安装新版本怎么解决?
- 640次 5 Win10专业版如何用命令来查看激活信息?
- 631次 6 Win10专业版如何提升游戏流畅度?Win10游戏流畅度的三种提升方法
- 628次 7 Win10控制面板找不到语言选项怎么办?Win10语言选项的开启方法
- 618次 8 Win10专业版如何安装dll文件?DLL文件的安装方法
- 536次 9 Win10系统如何使用注册表还原鼠标右键新建功能?
- 535次 10 Win10家庭版如何获取文件夹管理员权限?
人气教程排行
- 1146次 1 Win10如何取消平板模式?平板模式如何切换回传统桌面?
- 1055次 2 关机后一直卡在“正在准备 Windows,请不要关闭你的计算机”怎么办?
- 1050次 3 Win10系统如何禁止自动安装捆绑软件?
- 1027次 4 bashrc配置文件是什么?linux如何编辑bashrc配置文件?
- 1012次 5 WinXP系统要怎么重装?在线重装xp系统图文教程
- 999次 6 Win7旗舰版如何设置锁屏密码的方法?
- 991次 7 WinXP打开图片提示“该文件没有与之关联的程序来执行该操作”怎么办?
- 963次 8 Deepin Linux怎么安装?Deepin Linux安装步骤简述
- 960次 9 Linux(CentOS)如何安装DNS服务器?
- 899次 10 linux系统如何清理和避免僵尸进程?




