
Windows7开启远程桌面连接教程
时间:2022-06-27 08:27:05
作者:yanadmin
来源:60xp系统管家
1. 扫描二维码随时看资讯
2. 请使用手机浏览器访问:
http://m.60xp.com/course/14961.html
手机查看
Windows7开启远程桌面连接教程
如果您有多台电脑且分部在不同的地方。那么如何使用一台电脑对其他电脑进行控制呢?其实win7系统自带了远程连接功能,下面就为大家介绍windows 7 远程桌面连接的方法。
1.使用鼠标右键“计算机”图标,选择“属性”打开。如图一

图一
2.在打开的系统窗口右侧点击“远程设置”按钮,勾选“允许远程协助连接这台计算机”,接着在下面选择“运行运行任意版本远程桌面的计算机连接”,点击确定进入下一步。如图二
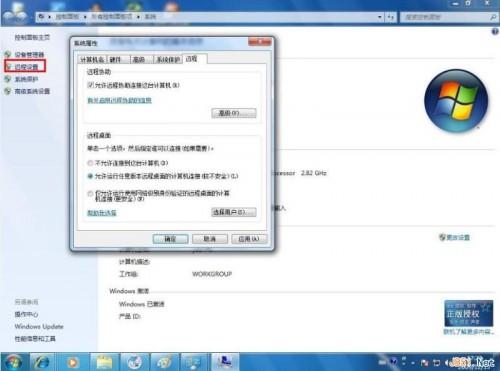
图二
3.因为windows 7 远程桌面连接需要设置计算机密码,下面我们为计算机设置密码。点击控制面板,选择用户帐号打开。进入下一步,如图三
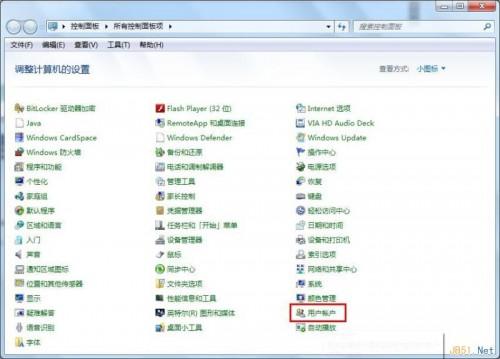
图三
4.进入”用户账户“选项后,点击”为您的账户创建密码“选项,进入下一步。如图四
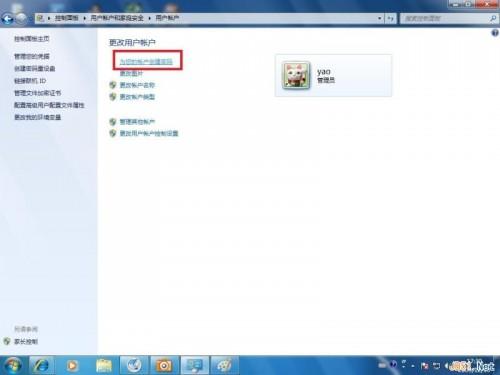
图四
5.在文本框内输入你要设置的密码,然后点击创建密码即可。如图五
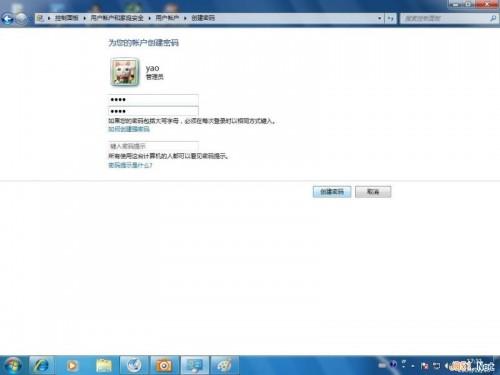
图五
6.windows 7 远程桌面连接密码设置完成后,我们开启另外一台电脑。点击开始按钮,在附件中选择远程桌面连接选项,进入下一步。如图六
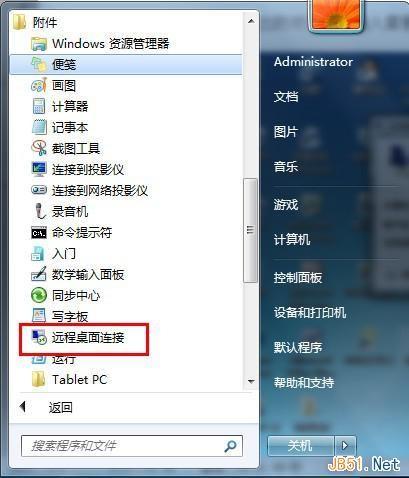
图六
8.在弹出的对话框中输入需要进行windows 7 远程桌面连接的计算机的IP地址,然后点击“连接”,进入下一步。如图七

图七
9.在新弹出的窗口中输入已经设定好的账户和密码,点击“确定”即可。如图八

图八
10.这时就成功的进行了远程桌面连接了。如图九
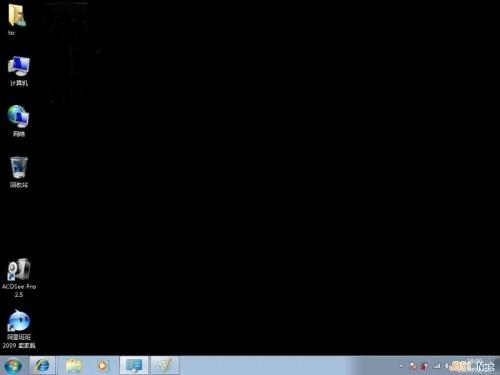
图九
windows 7 远程桌面连接就是这么简单,如果您有多台电脑或者对他人进行远程协助可以使用这个方法哦!
相关教程
热门教程
- 周
- 总
- 999次 1 Win7旗舰版如何设置锁屏密码的方法?
- 780次 2 Win7旗舰版如何一键还原系统?Win7一键还原系统的方法
- 706次 3 打印机怎么连接电脑?Win7共享打印机无法连接怎么办?
- 675次 4 Win7系统如何隐藏任务栏应用图标?任务栏图标隐藏方法有哪些
- 655次 5 win7鼠标键盘动不了怎么办_win7鼠标键盘失灵的解决办法
- 650次 6 Win7系统如何延长自动锁屏时间?Win7延迟自动锁屏的方法
- 628次 7 重装Win7系统BOOTNGR is missing怎么修复?
- 618次 8 Win7家庭版如何给文件夹设置密码?Win7文件夹加密方法
- 607次 9 win7如何删掉今日热点
- 584次 10 怎么开启windows7的无线网络图标?
人气教程排行
- 1146次 1 Win10如何取消平板模式?平板模式如何切换回传统桌面?
- 1055次 2 关机后一直卡在“正在准备 Windows,请不要关闭你的计算机”怎么办?
- 1050次 3 Win10系统如何禁止自动安装捆绑软件?
- 1027次 4 bashrc配置文件是什么?linux如何编辑bashrc配置文件?
- 1012次 5 WinXP系统要怎么重装?在线重装xp系统图文教程
- 999次 6 Win7旗舰版如何设置锁屏密码的方法?
- 991次 7 WinXP打开图片提示“该文件没有与之关联的程序来执行该操作”怎么办?
- 963次 8 Deepin Linux怎么安装?Deepin Linux安装步骤简述
- 960次 9 Linux(CentOS)如何安装DNS服务器?
- 899次 10 linux系统如何清理和避免僵尸进程?




