
Win10系统如何设置禁止文件夹写入?
时间:2021-09-26 09:15:22
作者:yanadmin
来源:60xp系统管家
1. 扫描二维码随时看资讯
2. 请使用手机浏览器访问:
http://m.60xp.com/course/14472.html
手机查看
大家经常会在电脑内存储一些重要的文件,如果担心这些文件被别人进行一些操作,可以设置禁止文件夹写入。那具体怎么操作呢?下面小编就给大家分享一下详细的设置方法,特别适合一些办公族等人员使用。
具体方法如下:
1、未设置前我们可以将文件复制到常用文件的文件夹中:
进入资源管理器,左键双击:文档 磁盘(或其它磁盘)。

2、在打开的文档窗口中,我们左键双击:常用文件文件夹(或其它文件夹)。

3、复制一个文件到常用文件的文件夹中,我们可以看到,文件可以顺利的复制到这个文件夹中。
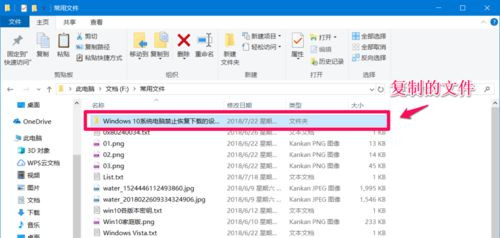
4、设置禁止文件夹写入。
右键点击常用文件的文件夹,在右键菜单中点击:属性,打开常用文件 属性窗口。
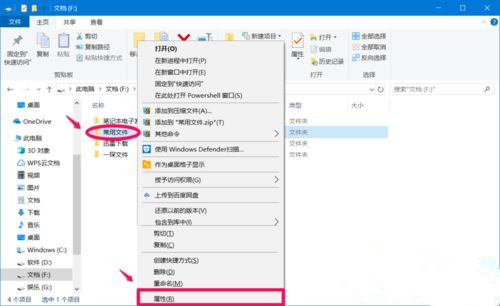
5、在常用文件 属性窗口 中,我们点击:安全 - 编辑,打开常用文件 的权限。
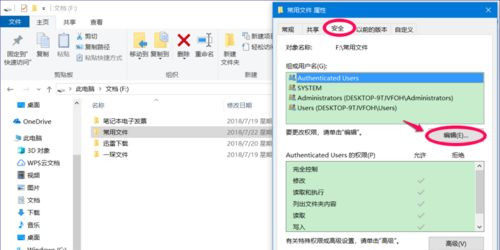
6、在常用文件 的权限窗口中,? 点击:Users;? 点击:Users 的权限栏中写入 - 拒绝的复选框打勾; ? 点击:应用 - 确定。
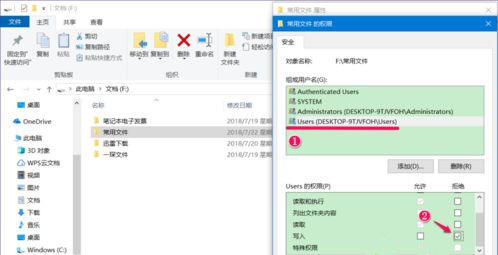
7、回到 常用文件 属性窗口中,我们点击:确定。
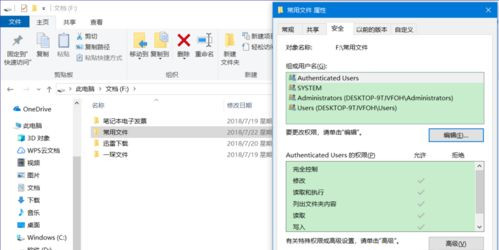
8、左键双击常用文件的文件夹,复制一个文件到这个文件夹中。
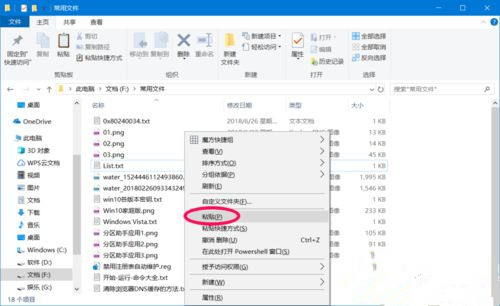
9、我们在右键菜单中点击粘贴后,显示:你需要权限来执行此操作,点击重试同样如此,也就是说,应用文件的文件夹不能再写入文件。

10、恢复文件夹写入权限。
如果自己有文件需要写入这个文件夹,则应该恢复此文件夹的写入权限,操作方法如下:
右键点击常用文件的文件夹(禁止写入权限的文件夹) - 属性 - 安全 - 编辑 - Users;- ? Users 的权限栏中写入 - 拒绝的复选框中的勾 - 点击去掉;? 点击:应用 - 确定;? 回到常用文件 属性窗口中,点击:确定。
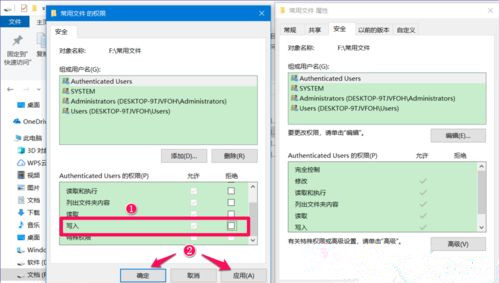
11、我们再将某一文件复制到常用文件的文件夹中,现在就可以顺利的复制了。
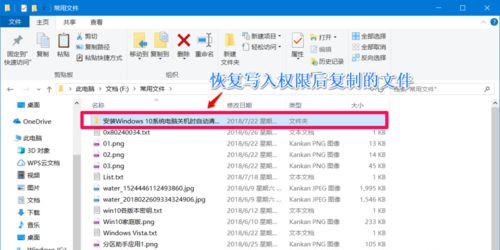
参考教程设置,我们成功给文件夹设置禁止写入,这样的话就不怕文件夹内容被改变啦!
相关教程
热门教程
- 周
- 总
- 1146次 1 Win10如何取消平板模式?平板模式如何切换回传统桌面?
- 1056次 2 关机后一直卡在“正在准备 Windows,请不要关闭你的计算机”怎么办?
- 1050次 3 Win10系统如何禁止自动安装捆绑软件?
- 670次 4 电脑提示:你的Windows10版本已终止服务,请重启以安装新版本怎么解决?
- 640次 5 Win10专业版如何用命令来查看激活信息?
- 631次 6 Win10专业版如何提升游戏流畅度?Win10游戏流畅度的三种提升方法
- 628次 7 Win10控制面板找不到语言选项怎么办?Win10语言选项的开启方法
- 618次 8 Win10专业版如何安装dll文件?DLL文件的安装方法
- 536次 9 Win10系统如何使用注册表还原鼠标右键新建功能?
- 535次 10 Win10家庭版如何获取文件夹管理员权限?
人气教程排行
- 1146次 1 Win10如何取消平板模式?平板模式如何切换回传统桌面?
- 1056次 2 关机后一直卡在“正在准备 Windows,请不要关闭你的计算机”怎么办?
- 1050次 3 Win10系统如何禁止自动安装捆绑软件?
- 1027次 4 bashrc配置文件是什么?linux如何编辑bashrc配置文件?
- 1012次 5 WinXP系统要怎么重装?在线重装xp系统图文教程
- 999次 6 Win7旗舰版如何设置锁屏密码的方法?
- 991次 7 WinXP打开图片提示“该文件没有与之关联的程序来执行该操作”怎么办?
- 963次 8 Deepin Linux怎么安装?Deepin Linux安装步骤简述
- 960次 9 Linux(CentOS)如何安装DNS服务器?
- 899次 10 linux系统如何清理和避免僵尸进程?




