
怎么使用U盘重装Win10系统?Win10系统U盘重装教程
时间:2021-09-23 07:24:26
作者:yanadmin
来源:60xp系统管家
1. 扫描二维码随时看资讯
2. 请使用手机浏览器访问:
http://m.60xp.com/course/14431.html
手机查看
许多用户在遇到电脑的一些问题额的时候,经常会遇到一些问题,而有些用户遇到了电脑崩溃的情况,这个时候就需要使用U盘来重装电脑系统,下面小编就带着大家一起看看具体怎么操作吧!

win10系统准备工具:
1、下载系统之家一键重装软件:下载地址:http://u.xitongzhijia.net
2、大于10G的U盘一个
3、可以正常上网的电脑一台
笔记本电脑用U盘重装win10系统具体教程:
1、打开系统之家一键重装系统软件,进入主界面后我们可以看到系统之家一键重装的主要功能,如果在重装系统过程中遇到疑问还可以联系人工客服。我们选择U盘启动界面下方的U盘模式
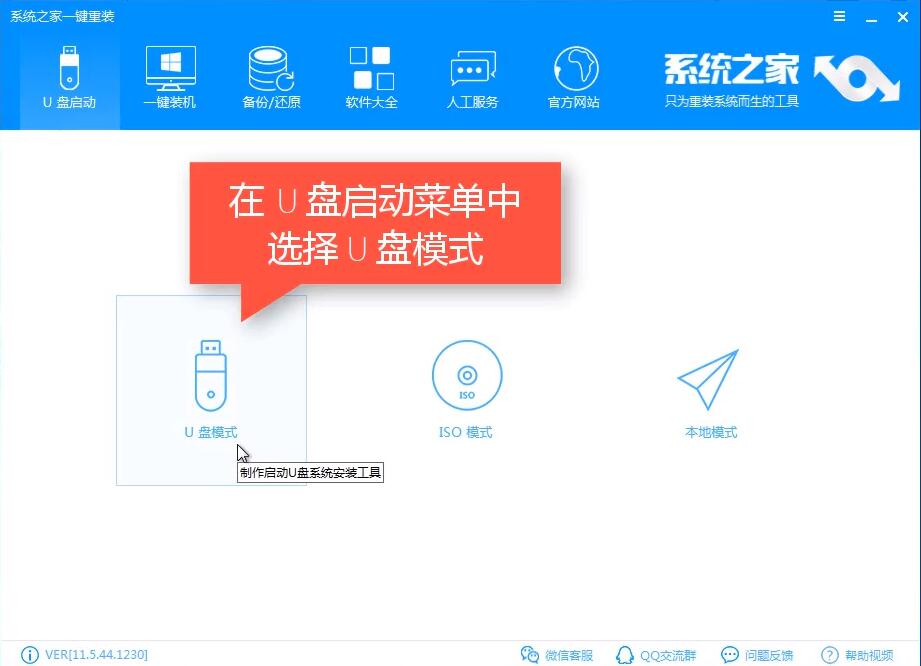
笔记本u盘重装win10图-2
2、设备名选择U盘盘符,点击一键制作启动U盘
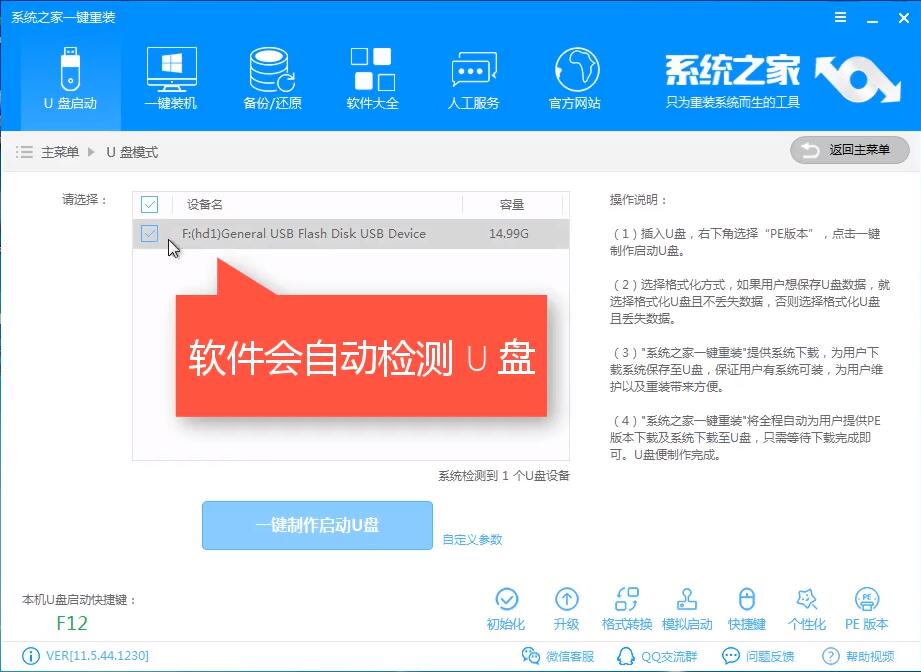
笔记本电脑图-3
3、制作U盘启动盘会格式化U盘,需提前备份好重要文件。点击确定。
4、出现提示窗口,我们选择UEFI/BIOS双启动
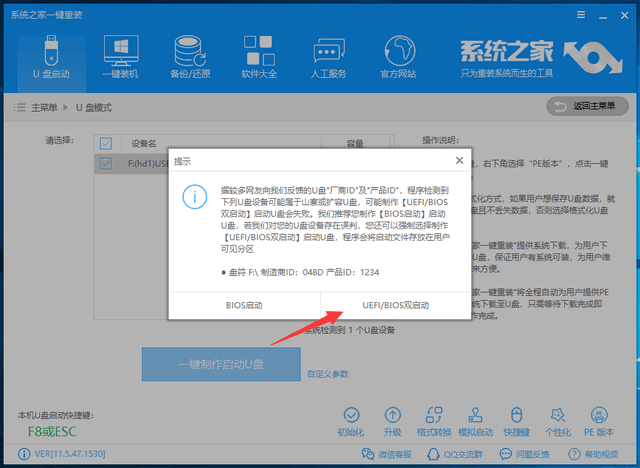
u盘图-5
5、选择需要安装的微软官方原版win10系统,点击下载系统且制作U盘。
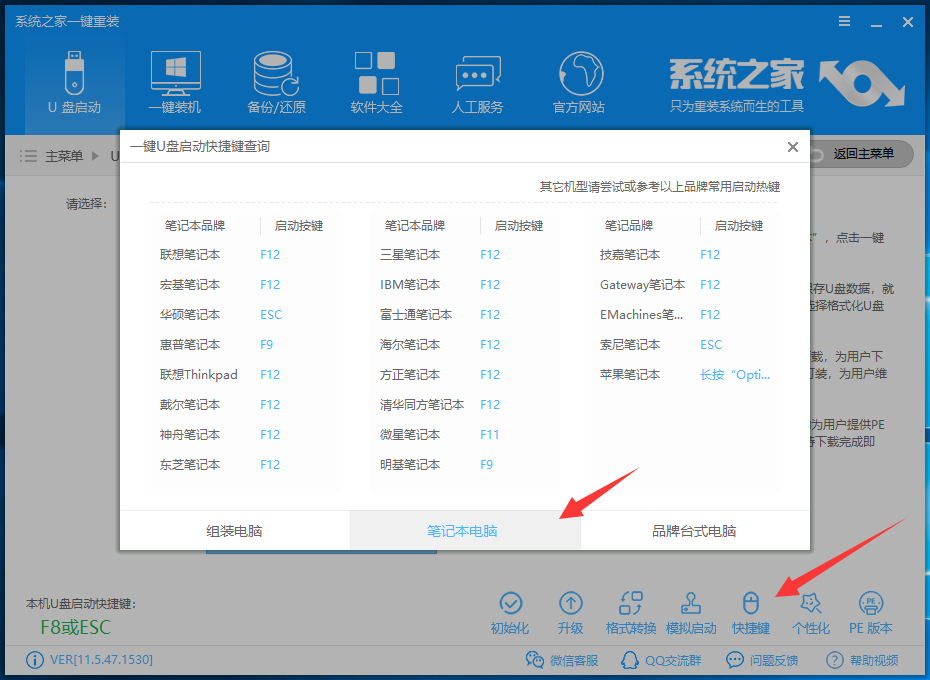
u盘图-6
6、等待U盘启动盘制作完成后将U盘拔出
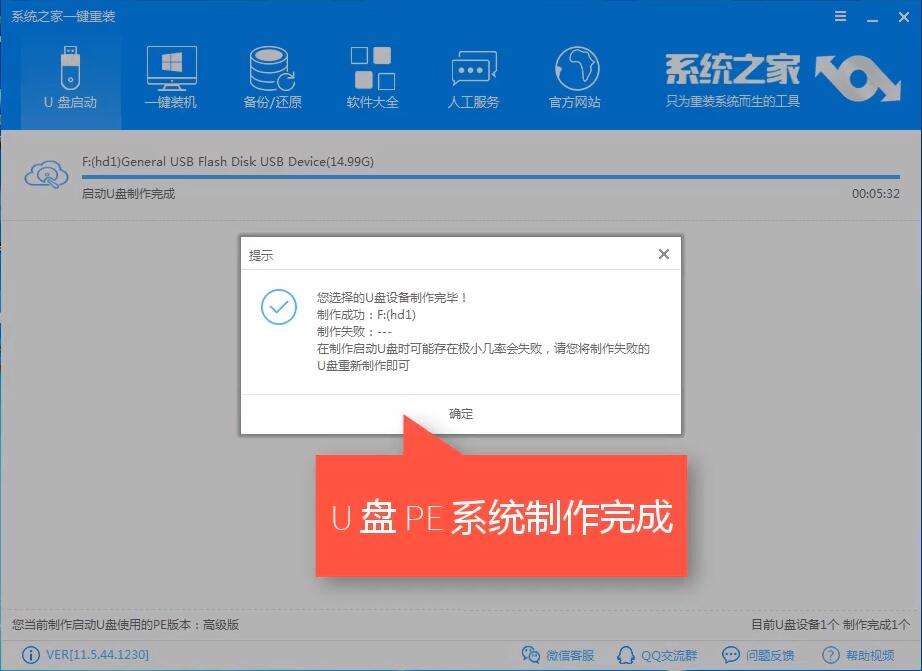
笔记本u盘重装win10图-7
7、如果不知道自己电脑U盘启动热键的话可以点击U盘模式下的快捷键,根据自己笔记本品牌进行查询
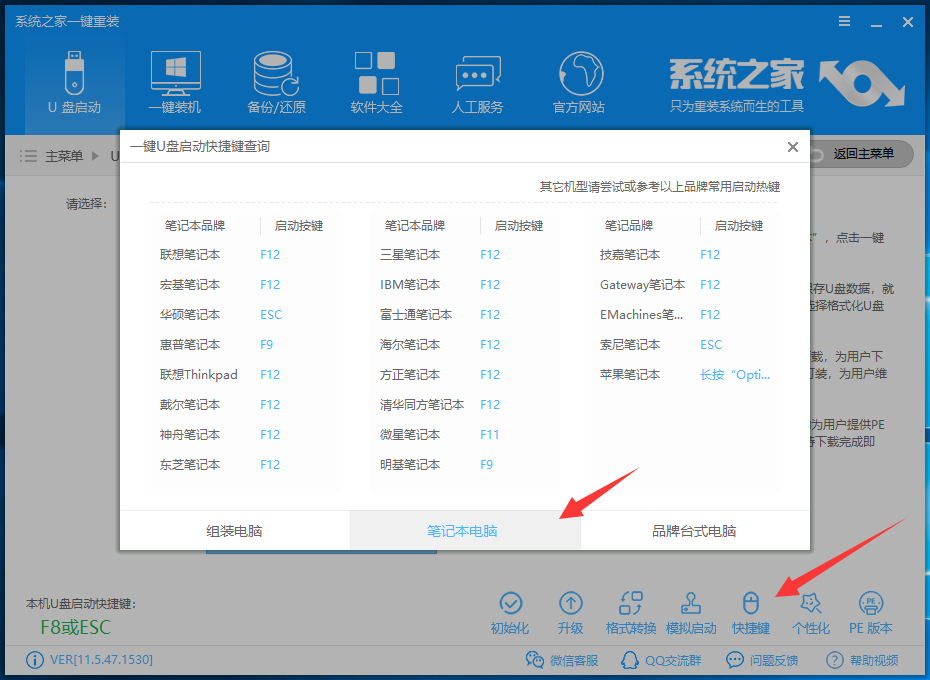
笔记本电脑图-8
7、将U盘插入开不了机的联想电脑,重启电脑,然后立即不停地敲击U盘启动热键,然后选择U盘选项,回车即可。
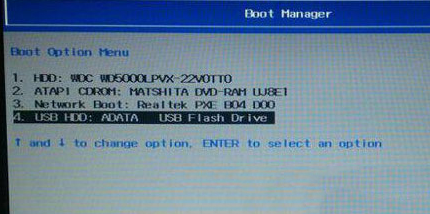
笔记本电脑图-9
8、进入PE启动管理器界面选择64位PE进入
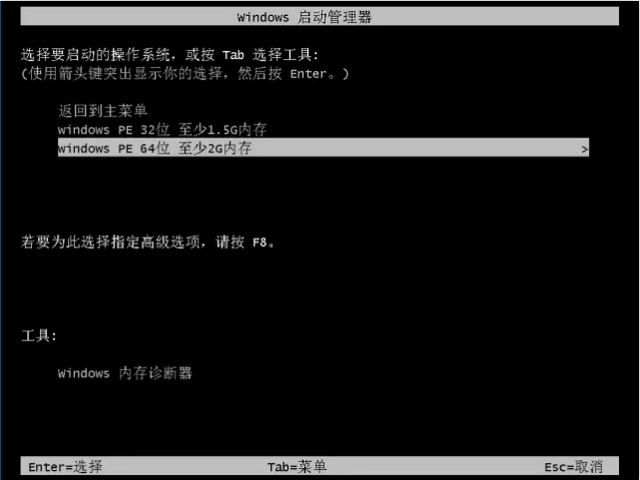
win10系统图-10
9、进入到系统之家PE选择界面选择【02新机型】进入PE
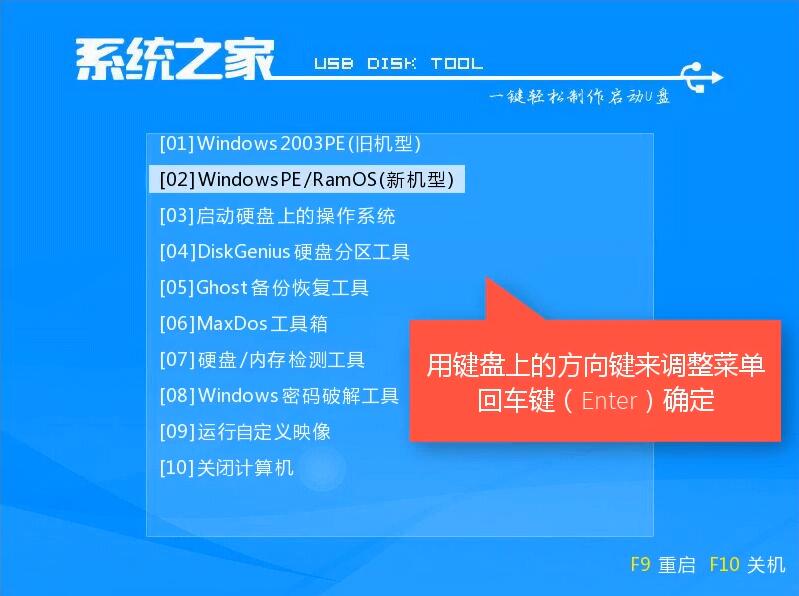
笔记本u盘重装win10图-11
10、进入到PE系统桌面后会弹出系统之家装机工具,选择Win10系统,左下角目标分区选择系统盘(一般为C盘),最后点击安装系统。安装成功后拔出U盘,重启电脑
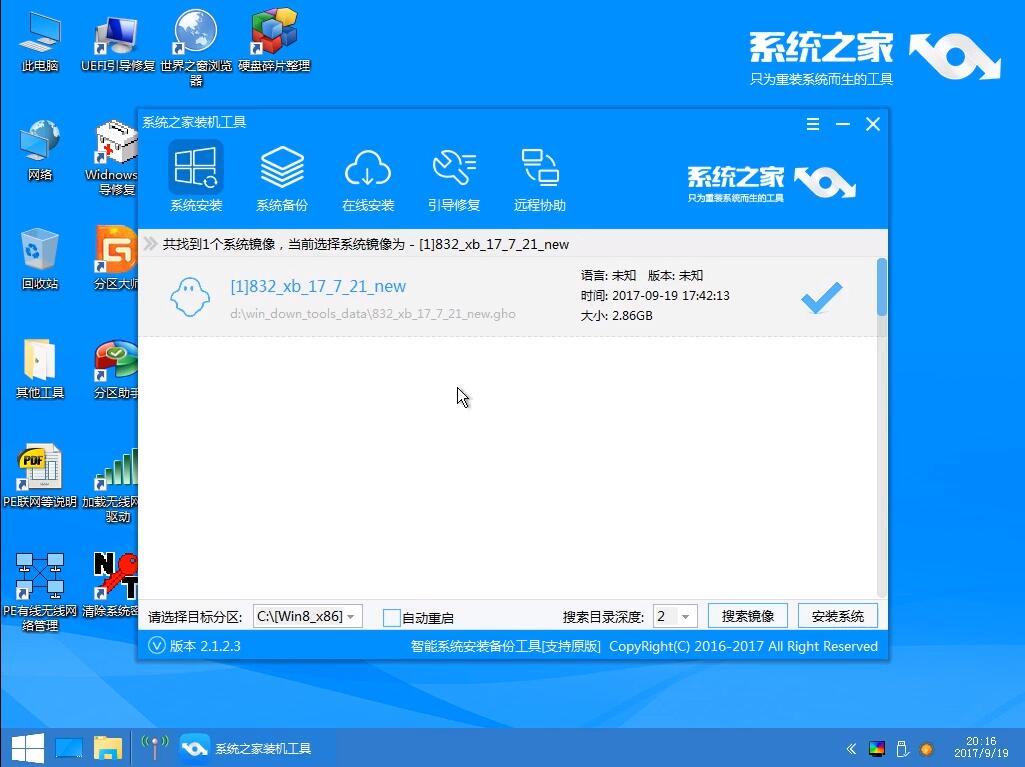
u盘图-12
11、等待一会儿就会看到全新的win10系统啦
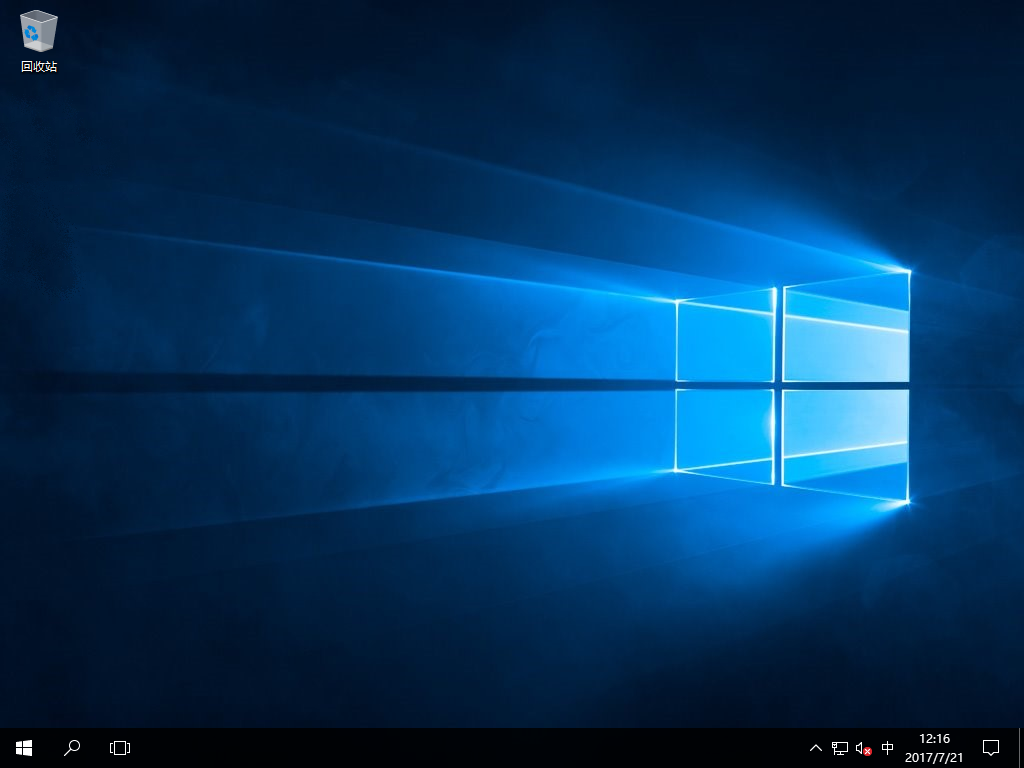
相关教程
热门教程
- 周
- 总
- 1147次 1 Win10如何取消平板模式?平板模式如何切换回传统桌面?
- 1057次 2 关机后一直卡在“正在准备 Windows,请不要关闭你的计算机”怎么办?
- 1052次 3 Win10系统如何禁止自动安装捆绑软件?
- 671次 4 电脑提示:你的Windows10版本已终止服务,请重启以安装新版本怎么解决?
- 641次 5 Win10专业版如何用命令来查看激活信息?
- 632次 6 Win10专业版如何提升游戏流畅度?Win10游戏流畅度的三种提升方法
- 629次 7 Win10控制面板找不到语言选项怎么办?Win10语言选项的开启方法
- 619次 8 Win10专业版如何安装dll文件?DLL文件的安装方法
- 536次 9 Win10系统如何使用注册表还原鼠标右键新建功能?
- 535次 10 Win10家庭版如何获取文件夹管理员权限?
人气教程排行
- 1147次 1 Win10如何取消平板模式?平板模式如何切换回传统桌面?
- 1057次 2 关机后一直卡在“正在准备 Windows,请不要关闭你的计算机”怎么办?
- 1052次 3 Win10系统如何禁止自动安装捆绑软件?
- 1028次 4 bashrc配置文件是什么?linux如何编辑bashrc配置文件?
- 1013次 5 WinXP系统要怎么重装?在线重装xp系统图文教程
- 1000次 6 Win7旗舰版如何设置锁屏密码的方法?
- 992次 7 WinXP打开图片提示“该文件没有与之关联的程序来执行该操作”怎么办?
- 964次 8 Deepin Linux怎么安装?Deepin Linux安装步骤简述
- 961次 9 Linux(CentOS)如何安装DNS服务器?
- 900次 10 linux系统如何清理和避免僵尸进程?




