
Win7怎么使用PE重装系统?PE重装系统步骤图
时间:2021-08-26 10:20:02
作者:yanadmin
来源:60xp系统管家
1. 扫描二维码随时看资讯
2. 请使用手机浏览器访问:
http://m.60xp.com/course/13204.html
手机查看
重装系统对于现在的用户非常简单,重装电脑有很多方法,一般用户使用的是使用U盘重装系统,还有PE重装系统等等方法。PE重装系统比U盘重装系统操作更加简单也更加方便,所以小编建议大家使用PE重装系统吧,小编为大家带来了详细的重装步骤。
具体步骤:
1、首先,使用U盘启动盘创建工具的U盘模式制作启动盘。 U盘启动盘制作起来比较简单。插入USB闪存驱动器,然后根据提示单击以创建USB闪存驱动器启动盘。
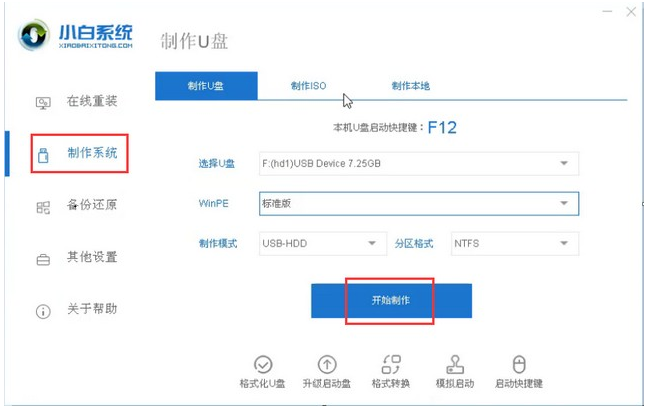
2、重新启动计算机,并在引导后出现徽标界面时按一键U盘启动快捷方式,然后将计算机设置为U盘启动。
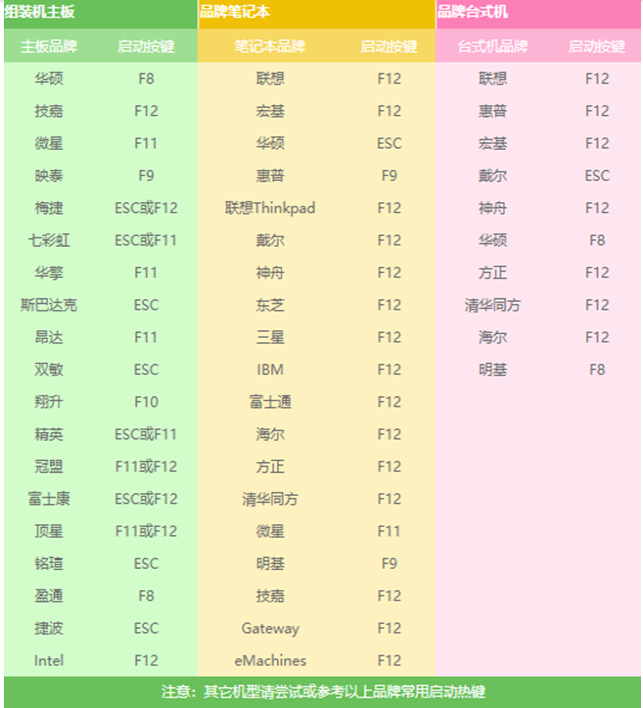
3、完成上述步骤后,您将进入PE选择界面。通常,选择“ 02 WindowsPE / RamOS(新型号)”,然后按Enter进行确认。
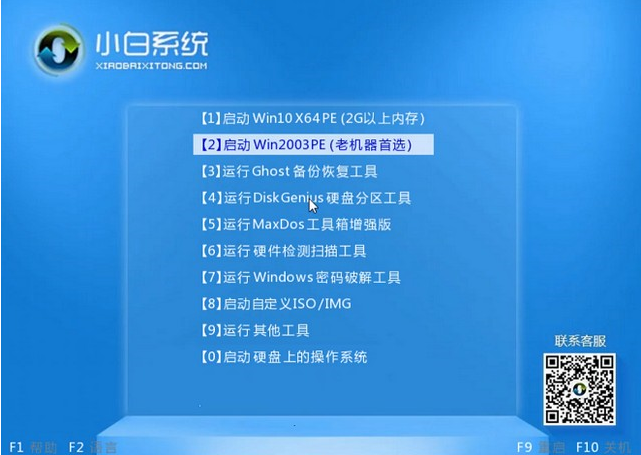
4、进入PE桌面后,PE安装工具将自动弹出。这是检查需要安装的系统映像的首选选项,然后在左下角选择“目标分区”。默认值通常是可以接受的。为避免发生意外,最好确定是否选择了系统磁盘。 (C驱动器),然后单击“安装系统”。
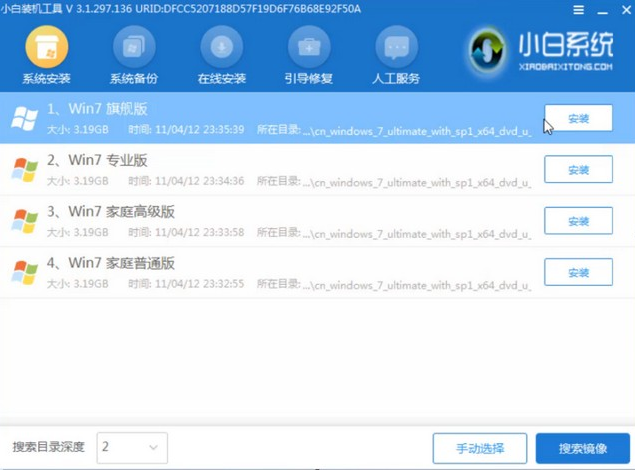
5、通常,它可以在系统安装过程中的4-5分钟内完成。
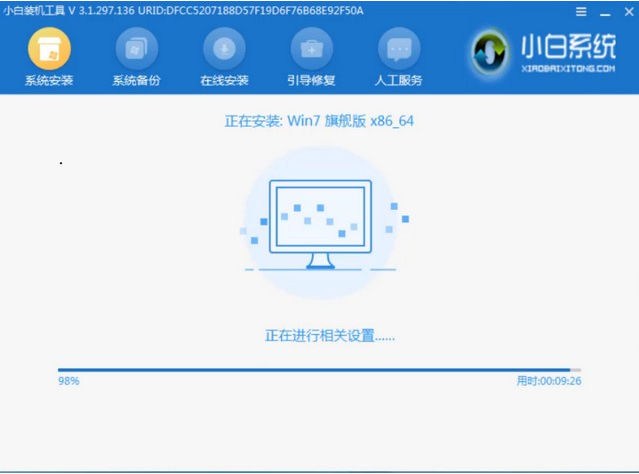
6、完成后重新启动计算机,以完成最终安装,直到输入全新的系统。
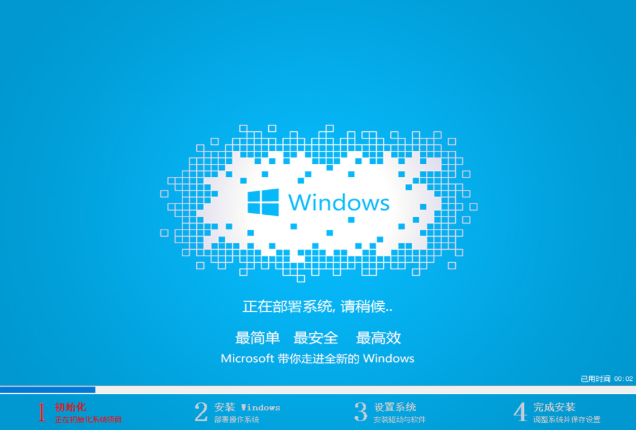
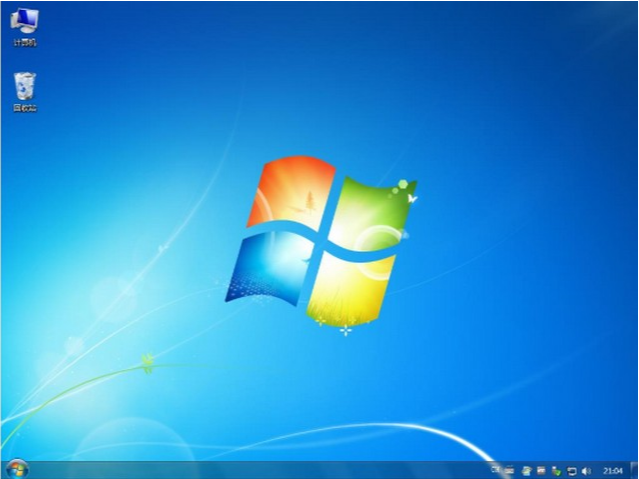
相关教程
热门教程
- 周
- 总
- 999次 1 Win7旗舰版如何设置锁屏密码的方法?
- 780次 2 Win7旗舰版如何一键还原系统?Win7一键还原系统的方法
- 706次 3 打印机怎么连接电脑?Win7共享打印机无法连接怎么办?
- 675次 4 Win7系统如何隐藏任务栏应用图标?任务栏图标隐藏方法有哪些
- 656次 5 win7鼠标键盘动不了怎么办_win7鼠标键盘失灵的解决办法
- 650次 6 Win7系统如何延长自动锁屏时间?Win7延迟自动锁屏的方法
- 629次 7 重装Win7系统BOOTNGR is missing怎么修复?
- 618次 8 Win7家庭版如何给文件夹设置密码?Win7文件夹加密方法
- 607次 9 win7如何删掉今日热点
- 584次 10 怎么开启windows7的无线网络图标?
人气教程排行
- 1146次 1 Win10如何取消平板模式?平板模式如何切换回传统桌面?
- 1056次 2 关机后一直卡在“正在准备 Windows,请不要关闭你的计算机”怎么办?
- 1050次 3 Win10系统如何禁止自动安装捆绑软件?
- 1027次 4 bashrc配置文件是什么?linux如何编辑bashrc配置文件?
- 1012次 5 WinXP系统要怎么重装?在线重装xp系统图文教程
- 999次 6 Win7旗舰版如何设置锁屏密码的方法?
- 991次 7 WinXP打开图片提示“该文件没有与之关联的程序来执行该操作”怎么办?
- 963次 8 Deepin Linux怎么安装?Deepin Linux安装步骤简述
- 960次 9 Linux(CentOS)如何安装DNS服务器?
- 899次 10 linux系统如何清理和避免僵尸进程?




