
Win10电脑如何设置java环境变量?Win10电脑设置java环境变量的方法
时间:2021-08-22 07:42:32
作者:yanadmin
来源:60xp系统管家
1. 扫描二维码随时看资讯
2. 请使用手机浏览器访问:
http://m.60xp.com/course/12920.html
手机查看
Win10电脑如何设置java环境变量?最近有Win10系统用户反映正在学习java编程语言,需要在win10系统中配置java环境变量,但不知道如何操作。那么Win10中java环境变量怎么设置呢?这里小编为大家带来详细的操作方法,快来看看吧!
Win10电脑设置java环境变量的方法
1、右键单击此计算机并选择属性;如图:
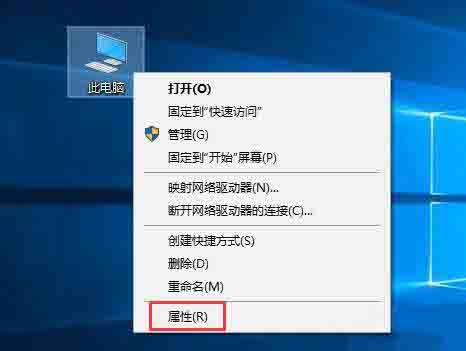
2、选择高级系统设置;如图:
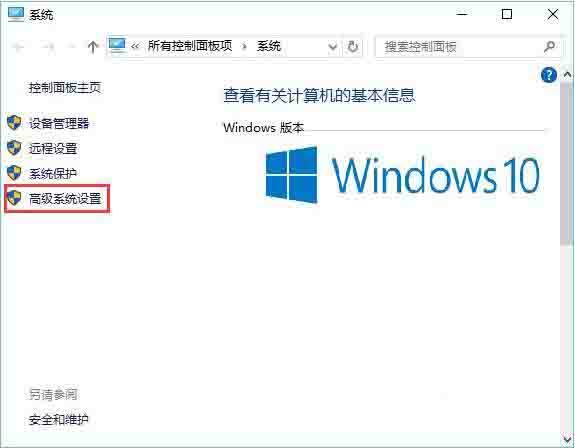
3、选择环境变量;如图:
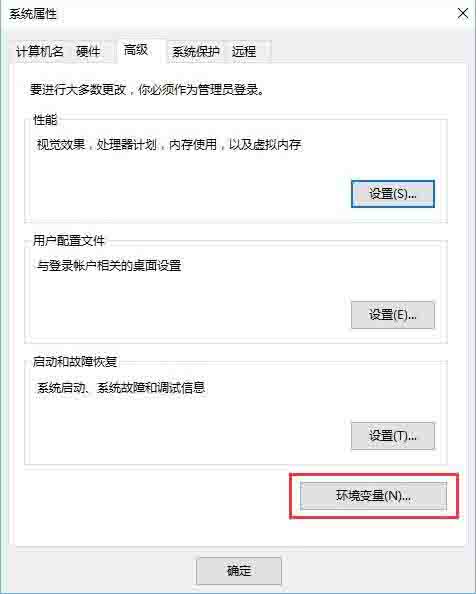
4、选择新建;如图:
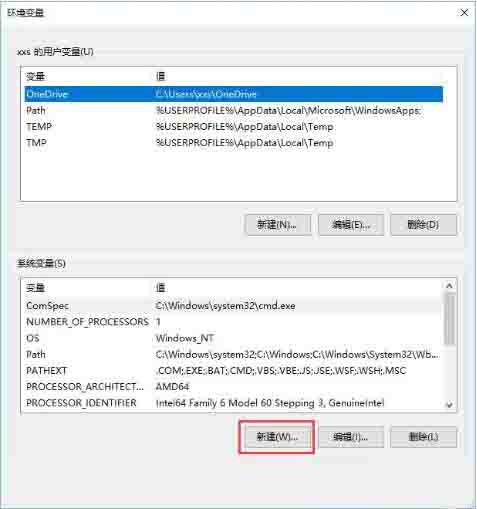
5、点击新建后,会出现这个。变量名是JAVA_HOME,直接复制我引号里面的内容,不带引号,下同,变量值必须是你安装jdk时的路径,比如我的安装路径是
E:javajdk ,路径问题也需要注意;如图:
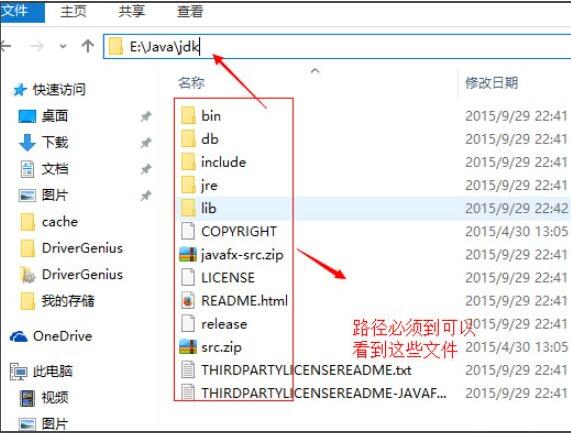
6、接下来找到CLASSPATH,如果没有就新建一个;如图:
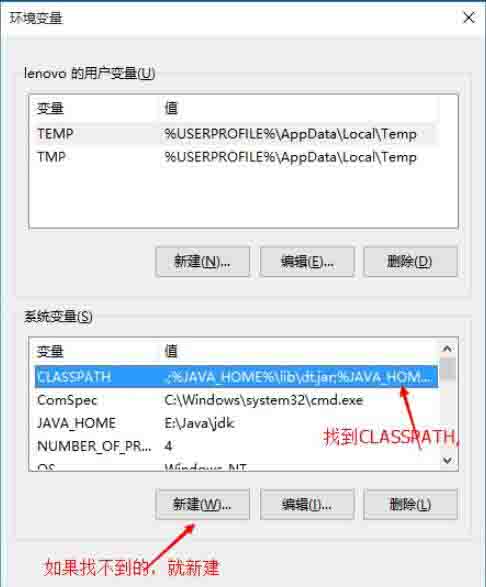
7、变量名为CLASSPATH,变量值为。;JAVA_HOMElibdt.jar;JAVA_HOMElibtools.jar;;如图:
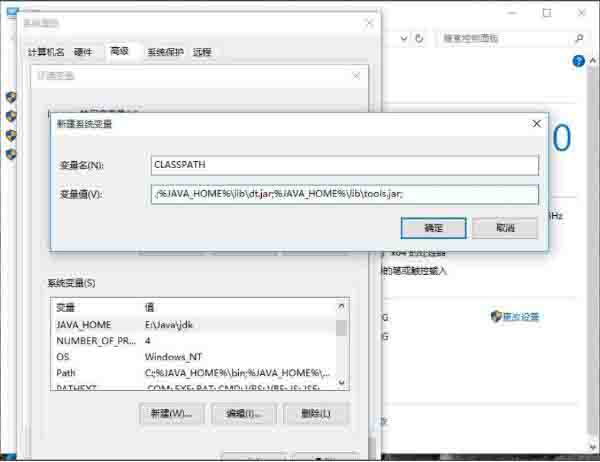
8、找到路径,编辑它,并添加 ;JAVA_HOMEbin;JAVA_HOMEjrebin;在原始变量值之前。添加的方法是C:变量值;如图:
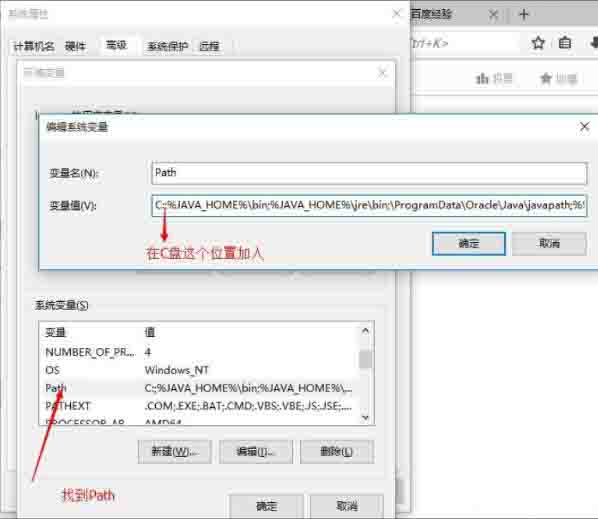
9、完成后记得确认要点;
10、最后就是测试是否配置成功,同时按R Win,输入cmd;如图:
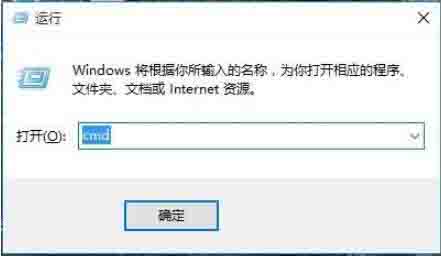
11、进入命令提示符,输入JAVA,回车,就会显示中文,如图:
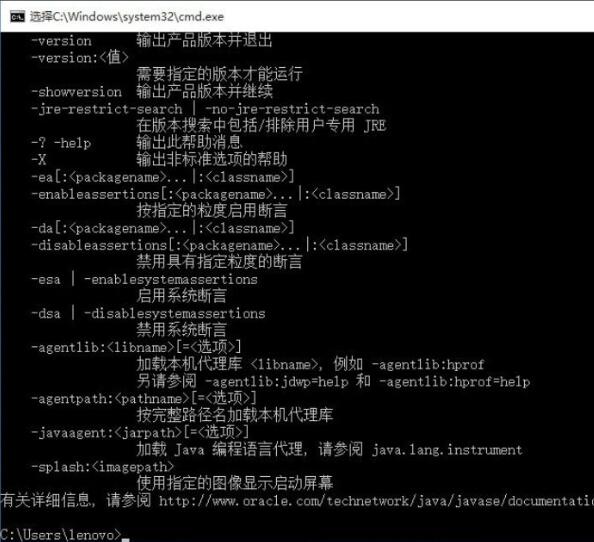
12、再次输入JAVAC,回车,这些汉字就可用了;如图:
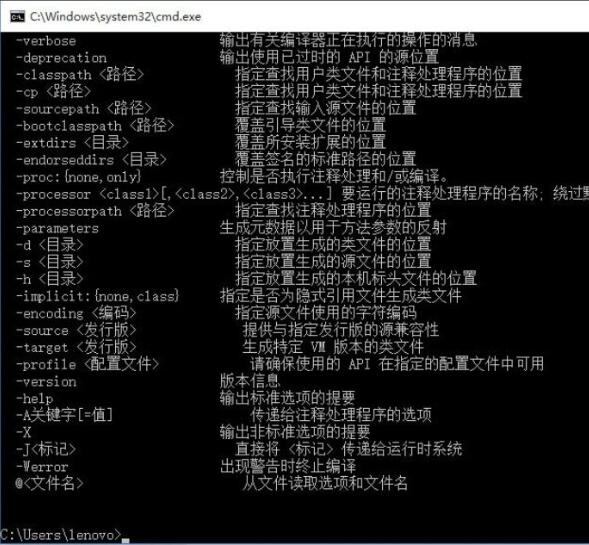
13、Java环境配置完毕。
win10上配置java环境变量的操作步骤在这里为小伙伴们详细分享一下。如果用户
用电脑的时候不知道java环境变量怎么配置。可以参考以上方法步骤进行操作。
相关教程
热门教程
- 周
- 总
- 1099次 1 Win10如何取消平板模式?平板模式如何切换回传统桌面?
- 1008次 2 关机后一直卡在“正在准备 Windows,请不要关闭你的计算机”怎么办?
- 1000次 3 Win10系统如何禁止自动安装捆绑软件?
- 629次 4 电脑提示:你的Windows10版本已终止服务,请重启以安装新版本怎么解决?
- 596次 5 Win10专业版如何用命令来查看激活信息?
- 590次 6 Win10专业版如何提升游戏流畅度?Win10游戏流畅度的三种提升方法
- 585次 7 Win10控制面板找不到语言选项怎么办?Win10语言选项的开启方法
- 579次 8 Win10专业版如何安装dll文件?DLL文件的安装方法
- 525次 9 Win10系统如何使用注册表还原鼠标右键新建功能?
- 524次 10 Win10家庭版如何获取文件夹管理员权限?
人气教程排行
- 1099次 1 Win10如何取消平板模式?平板模式如何切换回传统桌面?
- 1008次 2 关机后一直卡在“正在准备 Windows,请不要关闭你的计算机”怎么办?
- 1000次 3 Win10系统如何禁止自动安装捆绑软件?
- 980次 4 bashrc配置文件是什么?linux如何编辑bashrc配置文件?
- 949次 5 Win7旗舰版如何设置锁屏密码的方法?
- 943次 6 WinXP打开图片提示“该文件没有与之关联的程序来执行该操作”怎么办?
- 932次 7 WinXP系统要怎么重装?在线重装xp系统图文教程
- 913次 8 Deepin Linux怎么安装?Deepin Linux安装步骤简述
- 911次 9 Linux(CentOS)如何安装DNS服务器?
- 850次 10 linux系统如何清理和避免僵尸进程?




