
Win7电脑怎么设置WiFi热点?win7电脑设置WiFi热点教程
时间:2021-08-16 09:47:19
作者:yanadmin
来源:60xp系统管家
1. 扫描二维码随时看资讯
2. 请使用手机浏览器访问:
http://m.60xp.com/course/12466.html
手机查看
很多小伙伴都是通过路由器发射wifi连接电脑上网的,上网比较方便。其实电脑也可以发送热点连接上网,win7系统就带有这个功能。那么win7如何设置wifi热点呢?下面小编就教下大家设置win7 wifi热点的方法。
具体步骤如下:
1、点击桌面左下角的开始按钮,在搜索栏输入cmd,右击上方出现的cmd.exe,在弹出菜单中选择以管理员身份运行。
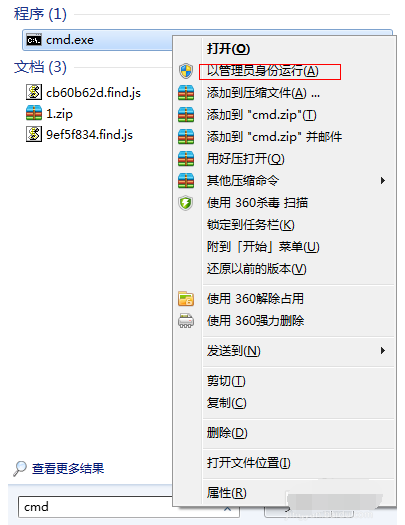
2、然后在“命令提示符”里输入“netsh wlan set hostednetwork mode=allow ssid=Test key=0123456789”(ssid是无线网络名称、key就是密码),点击回车,系统会自动虚拟出一个wifi热点。
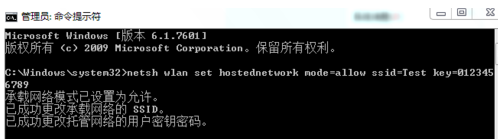
3、点击桌面右下角的网络图标,打开网络共享中心。
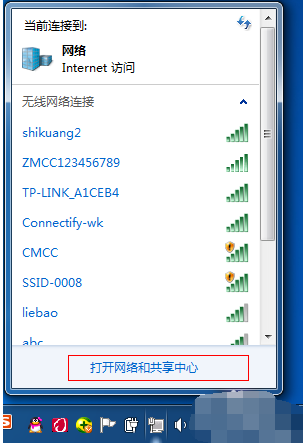
4、点击左侧的“更改适配器设置”。

5、这时候我们就会看到多出一个无线网络连接2,现在它是虚拟连接。
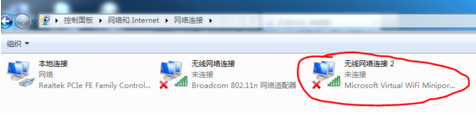
6、右击本地连接,选择“属性”。
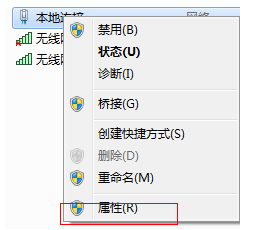
7、在属性界面下点击“共享”选项卡,勾选允许其他网络用户连接此计算机,在下方的选择框内选择“无线连接2”。
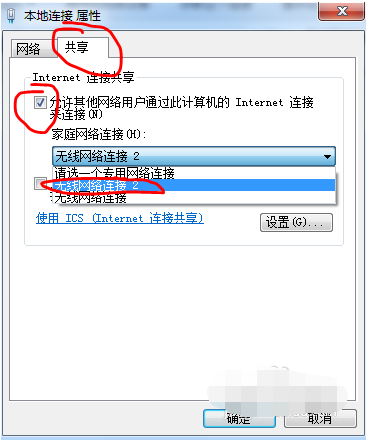
8、在命令提示符里输入“netsh wlan start hostednetwork”,点击回车。
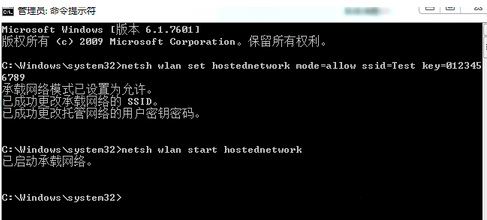
9、看看我们设置的WiFi是不是出现啦,用其他计算机连接一下试试。
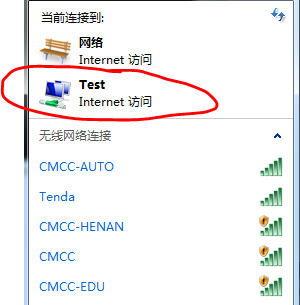
10、如果想关闭WiFi热点,就在命令提示符里输入“netsh wlan stop hostednetwork”。
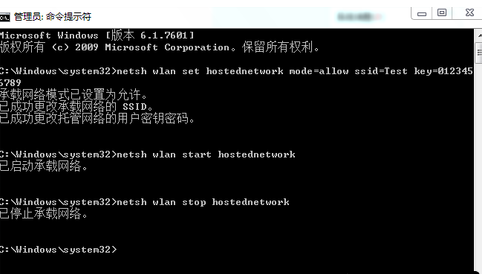
以上便是设置win7 wifi热点的方法,希望能帮到大家。
相关教程
热门教程
- 周
- 总
- 1000次 1 Win7旗舰版如何设置锁屏密码的方法?
- 781次 2 Win7旗舰版如何一键还原系统?Win7一键还原系统的方法
- 707次 3 打印机怎么连接电脑?Win7共享打印机无法连接怎么办?
- 676次 4 Win7系统如何隐藏任务栏应用图标?任务栏图标隐藏方法有哪些
- 657次 5 win7鼠标键盘动不了怎么办_win7鼠标键盘失灵的解决办法
- 651次 6 Win7系统如何延长自动锁屏时间?Win7延迟自动锁屏的方法
- 630次 7 重装Win7系统BOOTNGR is missing怎么修复?
- 619次 8 Win7家庭版如何给文件夹设置密码?Win7文件夹加密方法
- 608次 9 win7如何删掉今日热点
- 585次 10 怎么开启windows7的无线网络图标?
人气教程排行
- 1147次 1 Win10如何取消平板模式?平板模式如何切换回传统桌面?
- 1057次 2 关机后一直卡在“正在准备 Windows,请不要关闭你的计算机”怎么办?
- 1052次 3 Win10系统如何禁止自动安装捆绑软件?
- 1028次 4 bashrc配置文件是什么?linux如何编辑bashrc配置文件?
- 1014次 5 WinXP系统要怎么重装?在线重装xp系统图文教程
- 1000次 6 Win7旗舰版如何设置锁屏密码的方法?
- 992次 7 WinXP打开图片提示“该文件没有与之关联的程序来执行该操作”怎么办?
- 964次 8 Deepin Linux怎么安装?Deepin Linux安装步骤简述
- 961次 9 Linux(CentOS)如何安装DNS服务器?
- 900次 10 linux系统如何清理和避免僵尸进程?




