
U盘怎么装原版Win10系统 U盘安装原版Win10系统教程
时间:2021-08-14 07:52:13
作者:yanadmin
来源:60xp系统管家
1. 扫描二维码随时看资讯
2. 请使用手机浏览器访问:
http://m.60xp.com/course/12436.html
手机查看
如何用U盘来安装Win10原版系统?很多用户对用U盘装Win10原版系统的方法并不是很了解,尤其是这种新出现的安装方法,下面我们就来为大家详细的介绍下用U盘如何安装Win10原版系统。

U盘启动盘制作前准备(注意操作前备份好U盘有用的资料)
1、准备一个使用系统之家装机大师制作好的启动u盘(最好1G以上的空的U盘)
U盘启动盘制作教程:http://www.xitongzhijia.net/zt/help/upan.html
2、下载原版Win10系统镜像文件以及文件校验工具,下载地址
win10 32位/64位原版:http://www.xitongzhijia.net/win10/
第一步:下载系统
1、首先把“系统”以及“文件校验工具”下载到本地硬盘上, 两个文件下载完打开文件目录,把“文件校验工具”解压。解压完毕之后,运行文件校验工具,并把下载好的系统拖入该软件。
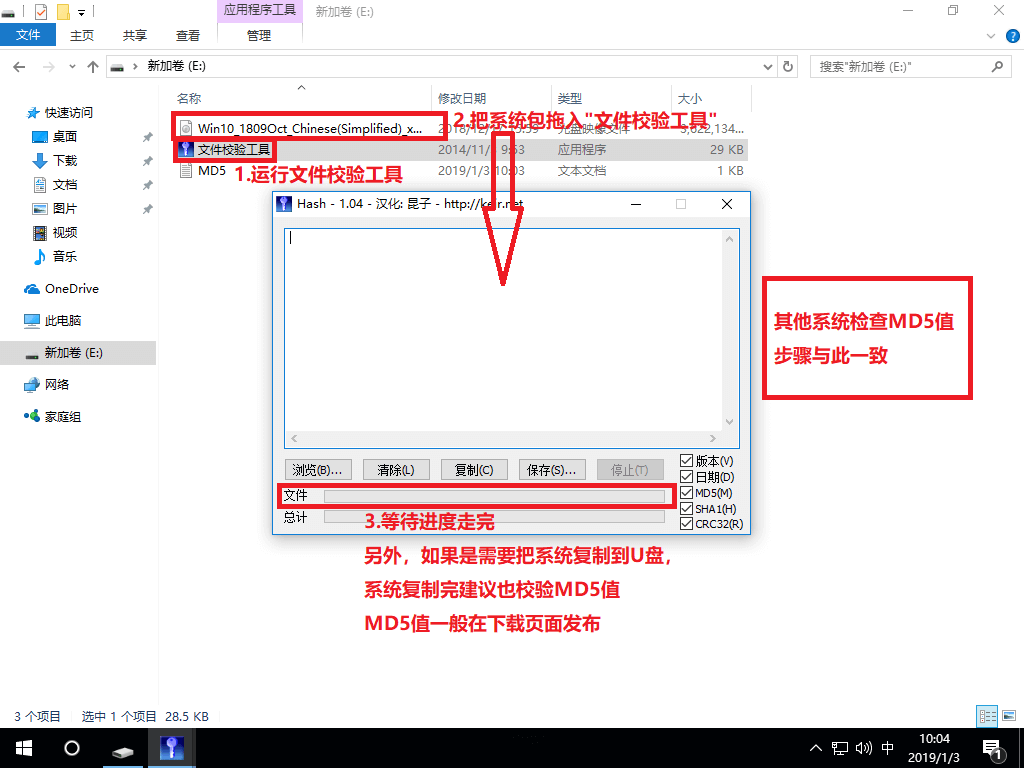
2、软件下方进度条走完之后,对比MD5值(GHOST系统MD5值在系统下载页面),对比MD5值是否一致
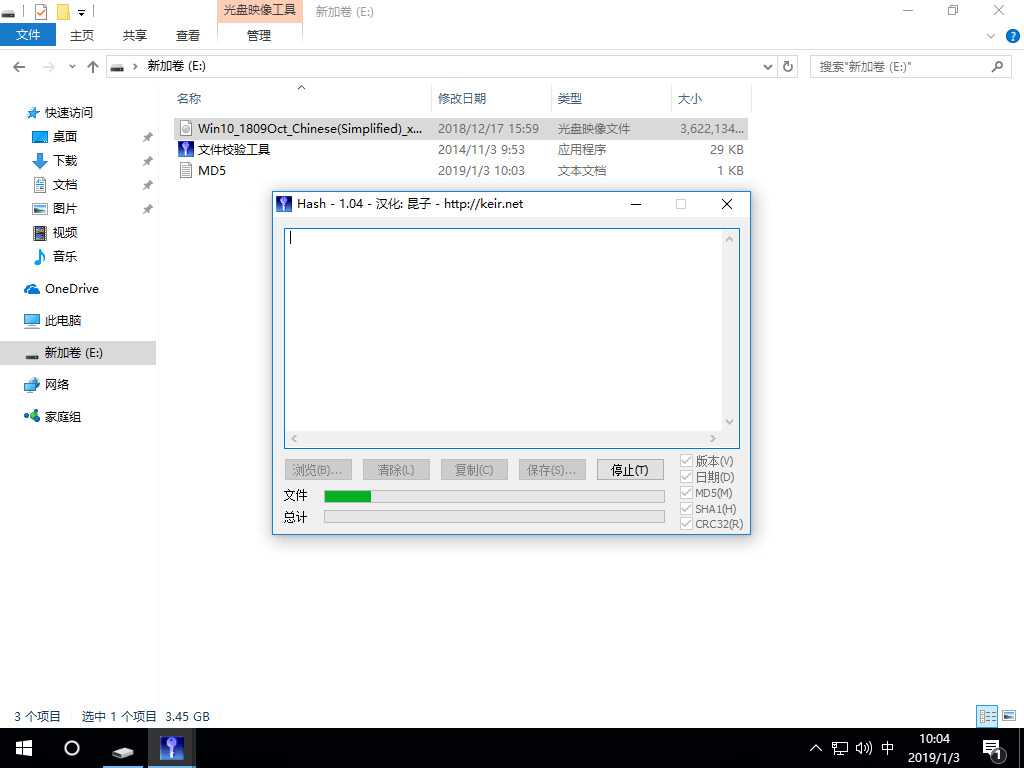
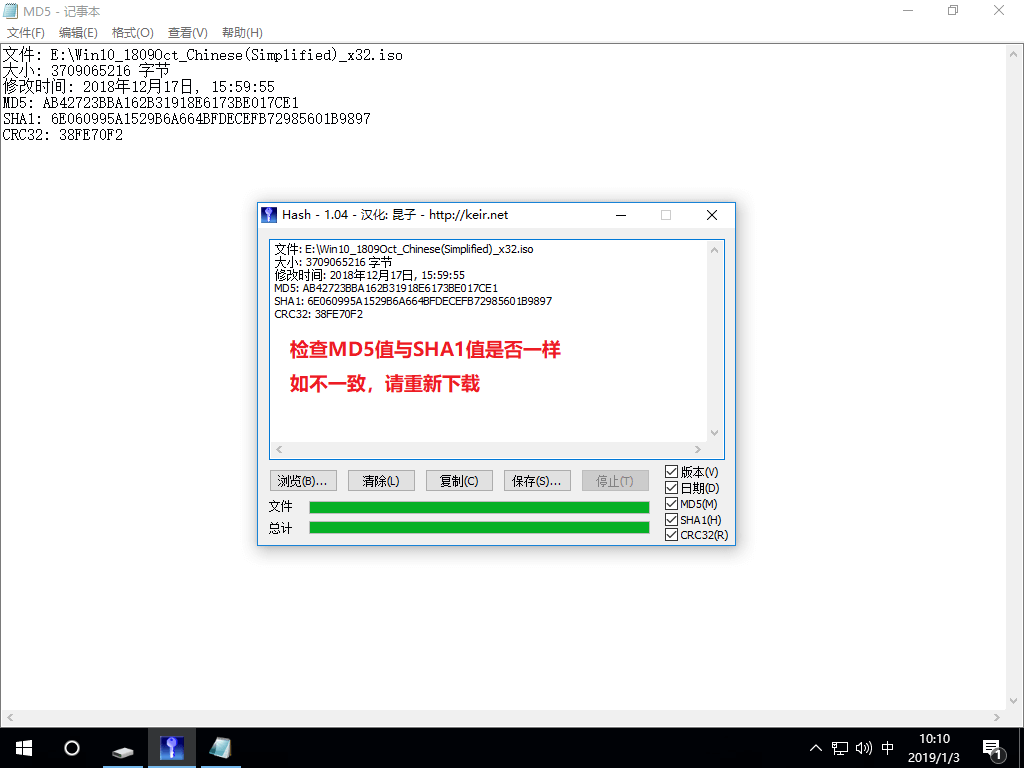
第二步:修改BIOS,将U盘设置为电脑的第一启动项:
1、查看自己的电脑BIOS启动快捷键,随后就会进入BIOS界面,在该界面我们需要了解以下几个重要的操作方法:通过键盘上的方向键进行光标移动;回车键表示“确定”;F10表示“保存并退出”。具体以BIOS界面上的说明为准。如图所示:
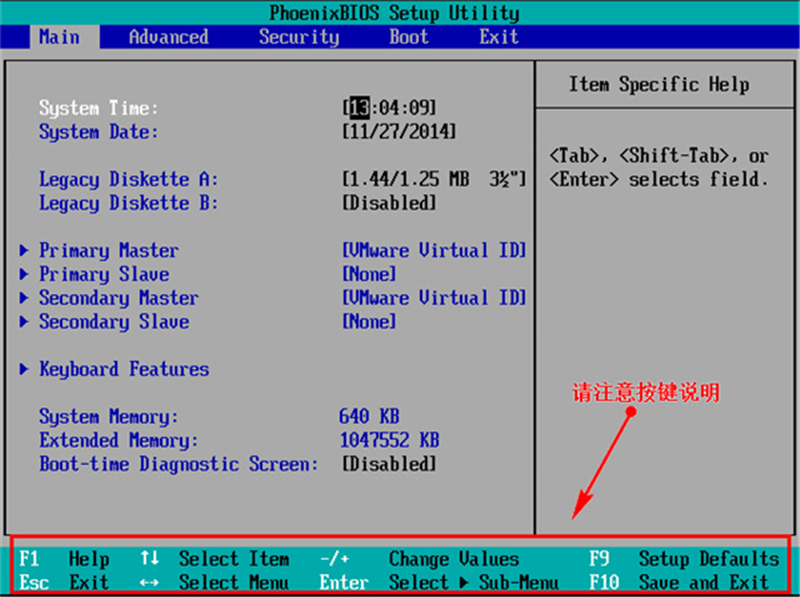
2、进入BIOS界面后,我们移动光标到“boot”,然后找到我们U盘的选项(不同电脑显示略有不同,一般会显示U盘品牌名称或者是以USB开头),小编这里显示的是“removable device”,意思为“可移动设备”,如图所示:
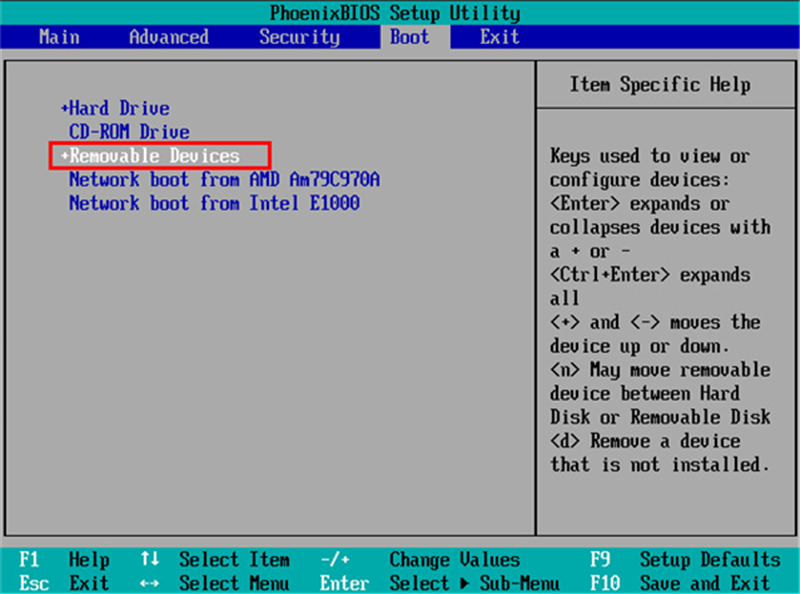
3、查看说明,按 键实现向上移动,我们需要将“removable device”移到最上面,这样才能实现从U盘启动,如图所示:
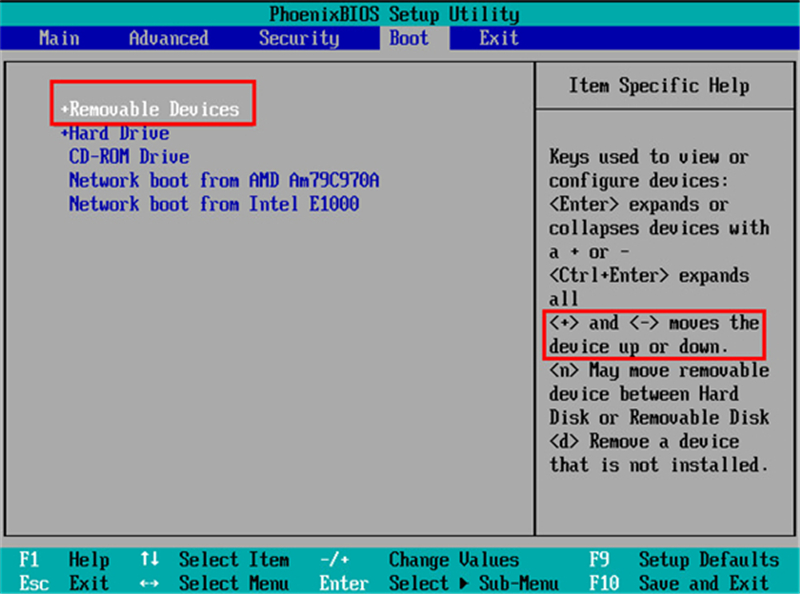
4、设置完成后,我们按下F10,弹窗中我们选择“yes”,回车键确定即可,重启后就能够实现从U盘启动了,如图所示:
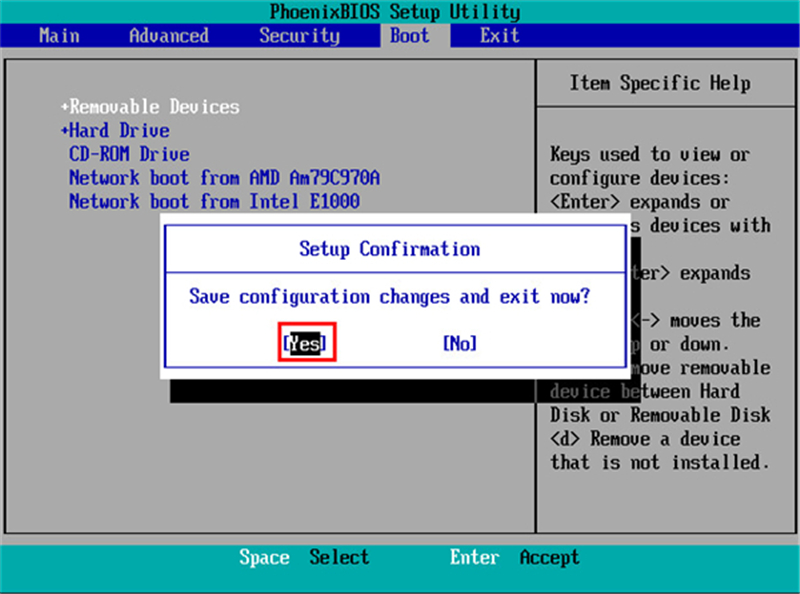
第三步:进入PE,安装Windows10:
1、进入PE后我们可以通过键盘中的↑↓键,选择【01】启动Windows10PE x64(网络版)进入。
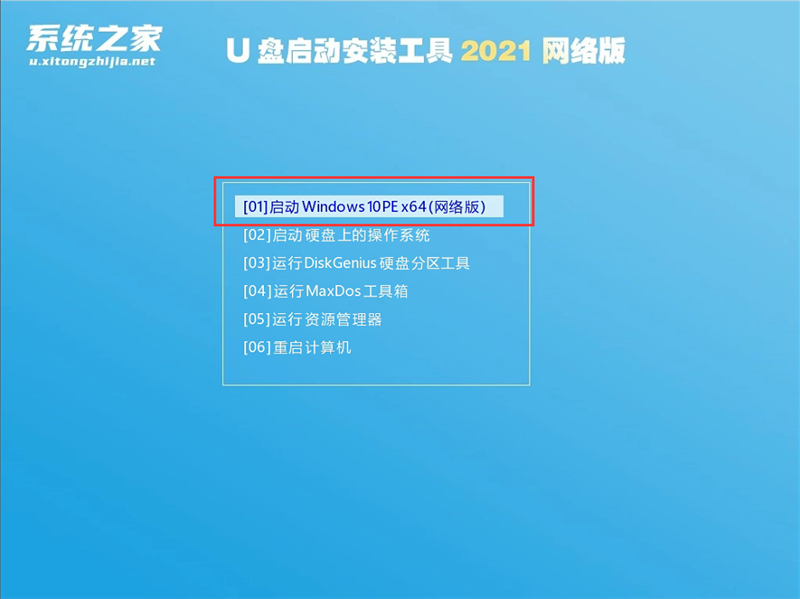
2、进入PE系统后,我们可以直接运行【一键重装电脑系统】。
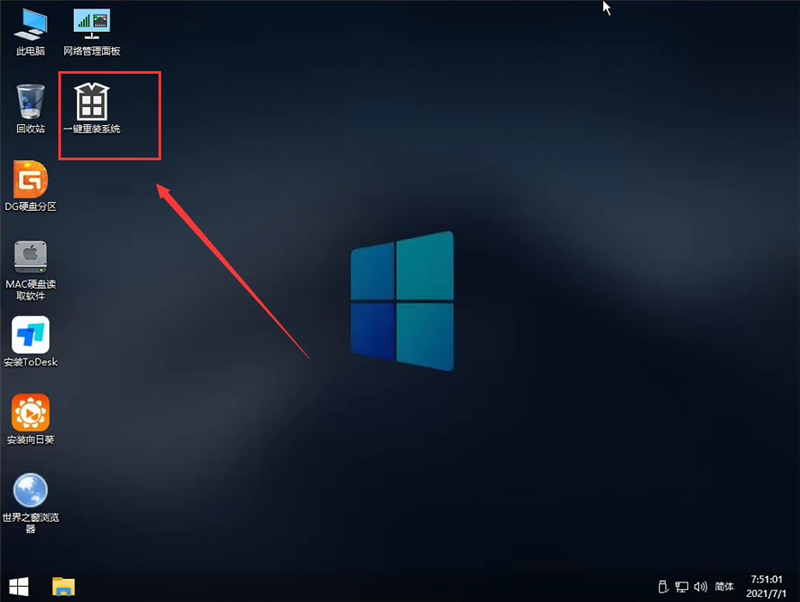
3、启动程序后,首先选择我们的Windows10的ISO镜像文件,也可以选择ISO中的win10.gho,之后选择系统安装的盘符,一般安装在系统C盘中。

4、点击【下一步】就进入到我们的系统备份中。
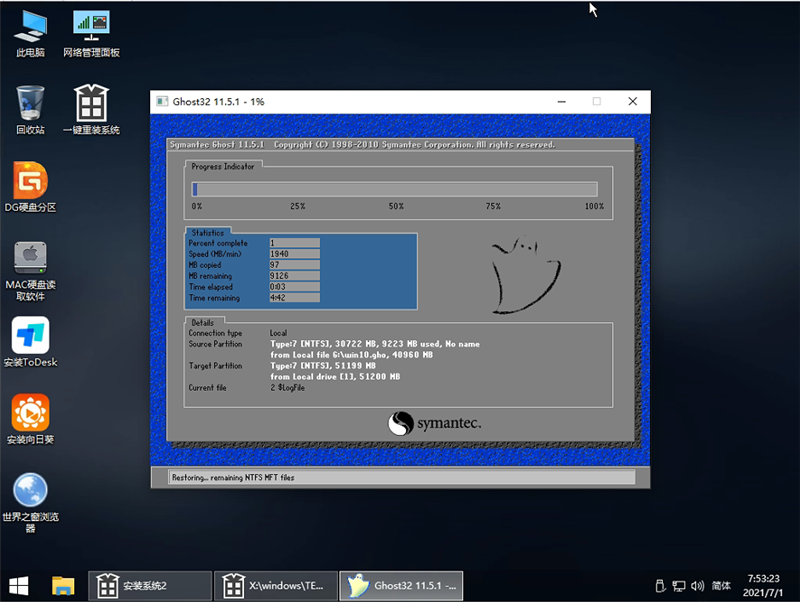
5、拔掉U盘电脑重启后,系统会自动完成后续的程序安装,直到看到桌面,系统就彻底安装成功了。
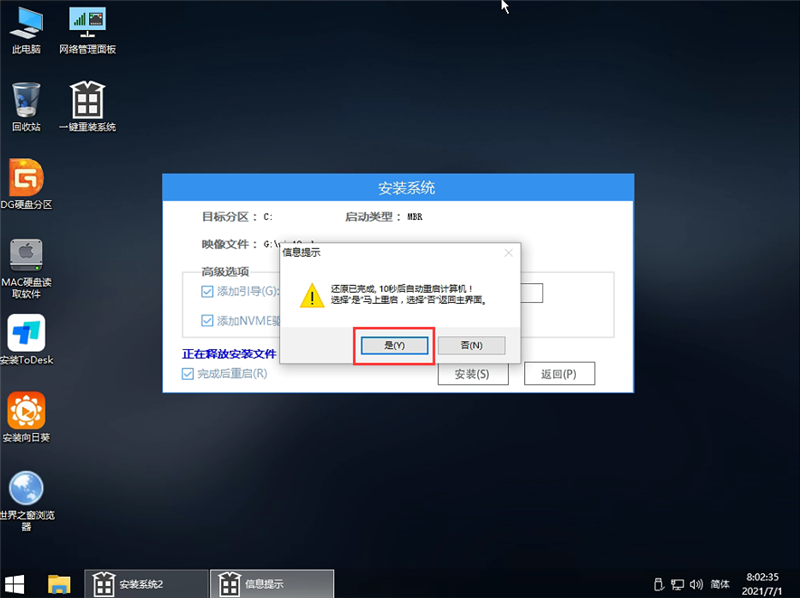
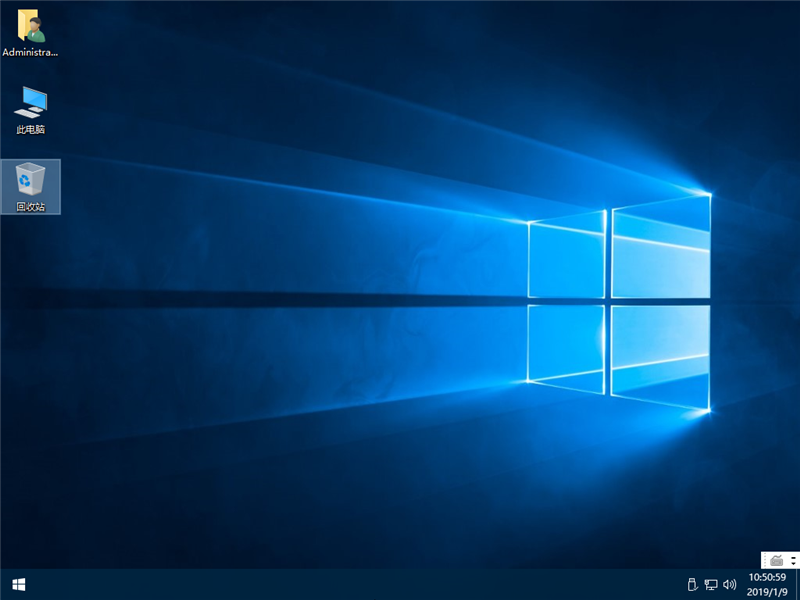
就这样,以上就是用U盘安装Win10原版系统的全部步骤了,其实很简单,首先要制作好U盘启动盘,再下载GHOST Win10镜像,然后进入U盘启动盘安装就可以了。
相关教程
热门教程
- 周
- 总
- 1099次 1 Win10如何取消平板模式?平板模式如何切换回传统桌面?
- 1008次 2 关机后一直卡在“正在准备 Windows,请不要关闭你的计算机”怎么办?
- 1000次 3 Win10系统如何禁止自动安装捆绑软件?
- 629次 4 电脑提示:你的Windows10版本已终止服务,请重启以安装新版本怎么解决?
- 596次 5 Win10专业版如何用命令来查看激活信息?
- 590次 6 Win10专业版如何提升游戏流畅度?Win10游戏流畅度的三种提升方法
- 585次 7 Win10控制面板找不到语言选项怎么办?Win10语言选项的开启方法
- 579次 8 Win10专业版如何安装dll文件?DLL文件的安装方法
- 525次 9 Win10系统如何使用注册表还原鼠标右键新建功能?
- 524次 10 Win10家庭版如何获取文件夹管理员权限?
人气教程排行
- 1099次 1 Win10如何取消平板模式?平板模式如何切换回传统桌面?
- 1008次 2 关机后一直卡在“正在准备 Windows,请不要关闭你的计算机”怎么办?
- 1000次 3 Win10系统如何禁止自动安装捆绑软件?
- 980次 4 bashrc配置文件是什么?linux如何编辑bashrc配置文件?
- 949次 5 Win7旗舰版如何设置锁屏密码的方法?
- 943次 6 WinXP打开图片提示“该文件没有与之关联的程序来执行该操作”怎么办?
- 933次 7 WinXP系统要怎么重装?在线重装xp系统图文教程
- 913次 8 Deepin Linux怎么安装?Deepin Linux安装步骤简述
- 911次 9 Linux(CentOS)如何安装DNS服务器?
- 850次 10 linux系统如何清理和避免僵尸进程?




