
Win7电脑的虚拟机怎么安装VMware Tools?
时间:2021-08-12 12:33:35
作者:yanadmin
来源:60xp系统管家
1. 扫描二维码随时看资讯
2. 请使用手机浏览器访问:
http://m.60xp.com/course/12321.html
手机查看
很多用户相信都在自己的电脑上安装过虚拟机体验,但是部分用户在安装完win7虚拟机之后发现没办法和原来的系统之间操作复制粘贴,这时候我们要给虚拟机安装vmware tools,下面来看看如何操作吧。
1、依次点击左上角“Workstation-虚拟机-安装VMware Tools”。
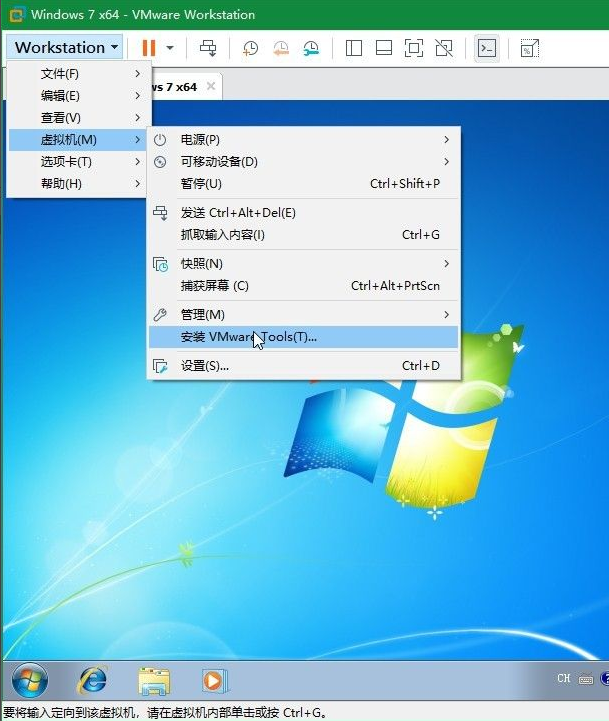
2、打开Windows资源管理器。
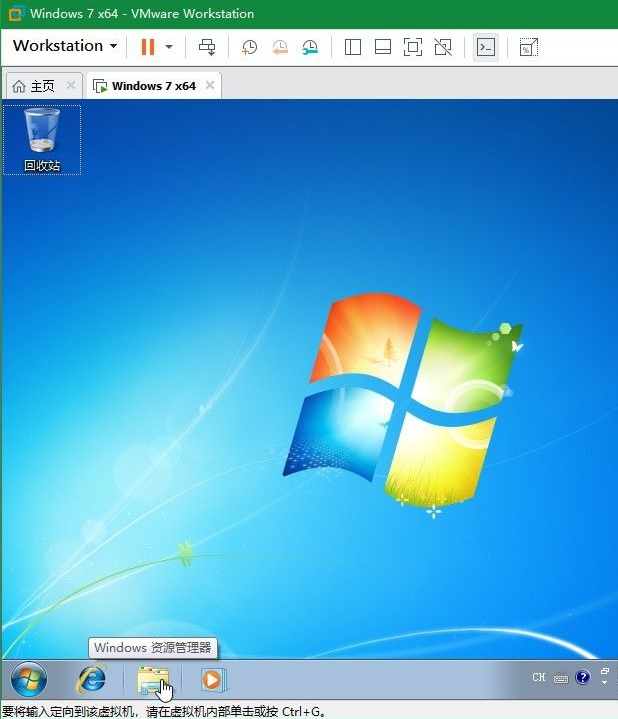
3、可以看到多出的VMware Tools的磁盘。双击运行。
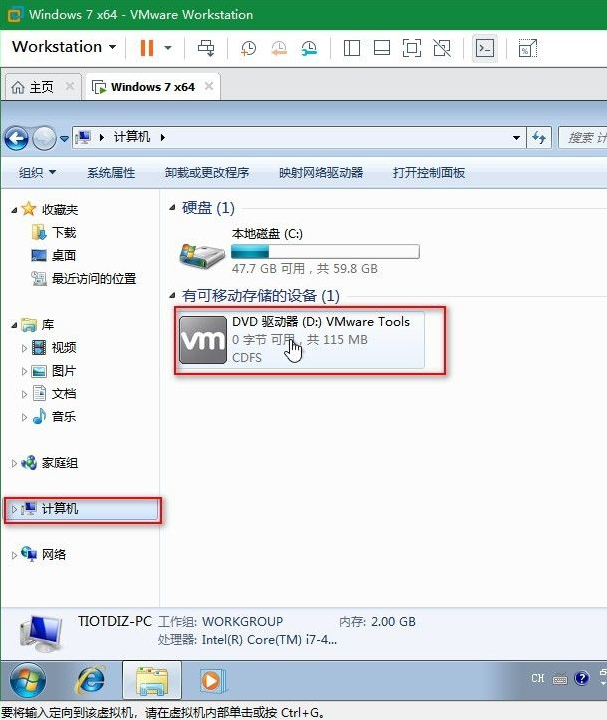
4、如遇“用户账户控制”提醒,点击“是”即可。
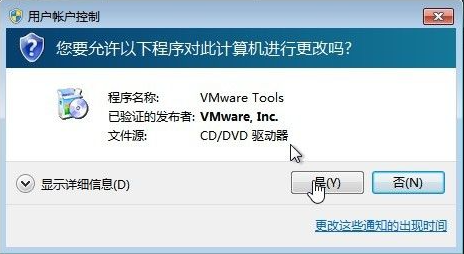
5、之后就会准备安装程序。
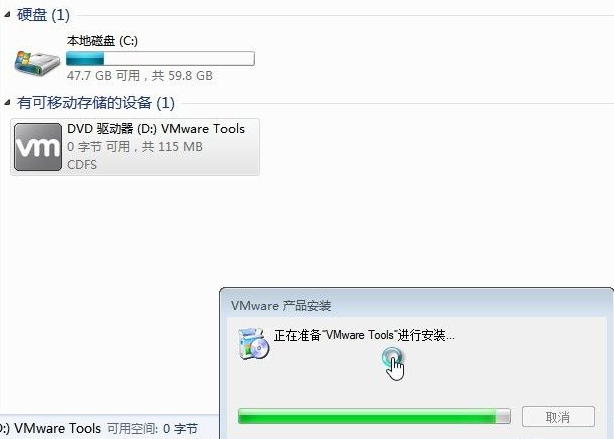
6、来到安装向导,点击“下一步”开始安装。
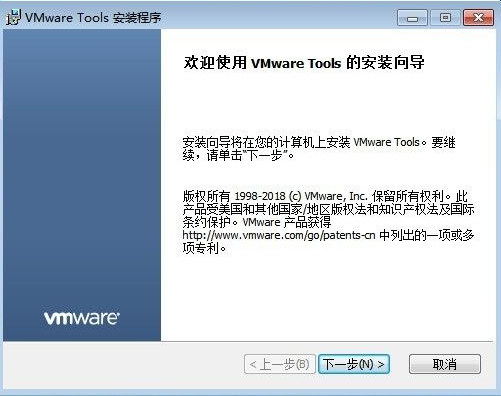
7、根据需要选择安装类型。
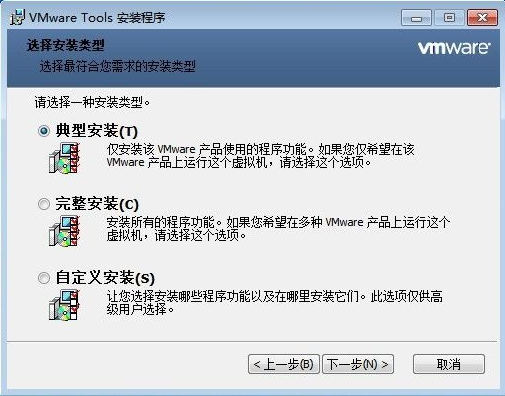
8、点击“安装”正式进入安装。等待安装完成即可。
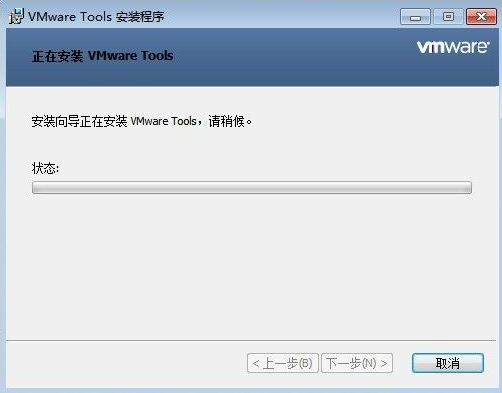
9、安装完成后需要重启虚拟机,点击“是”重启即可。
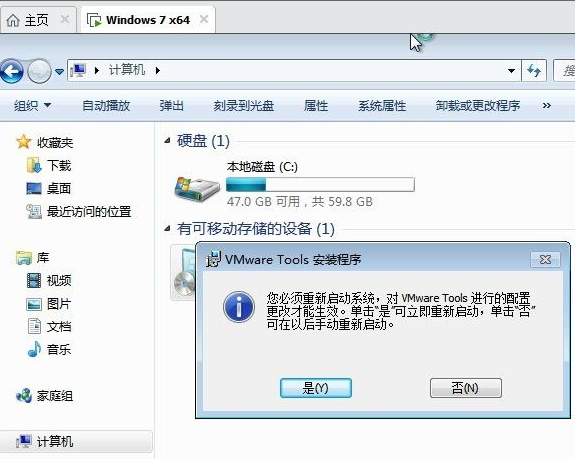
以上便是虚拟机win7 vmware tools安装的详细步骤了,安装完这个程序以后我们就能在虚拟机和原来的系统直接执行复制粘贴的操作了。
相关教程
热门教程
- 周
- 总
- 1000次 1 Win7旗舰版如何设置锁屏密码的方法?
- 781次 2 Win7旗舰版如何一键还原系统?Win7一键还原系统的方法
- 707次 3 打印机怎么连接电脑?Win7共享打印机无法连接怎么办?
- 676次 4 Win7系统如何隐藏任务栏应用图标?任务栏图标隐藏方法有哪些
- 657次 5 win7鼠标键盘动不了怎么办_win7鼠标键盘失灵的解决办法
- 651次 6 Win7系统如何延长自动锁屏时间?Win7延迟自动锁屏的方法
- 630次 7 重装Win7系统BOOTNGR is missing怎么修复?
- 619次 8 Win7家庭版如何给文件夹设置密码?Win7文件夹加密方法
- 608次 9 win7如何删掉今日热点
- 585次 10 怎么开启windows7的无线网络图标?
人气教程排行
- 1147次 1 Win10如何取消平板模式?平板模式如何切换回传统桌面?
- 1057次 2 关机后一直卡在“正在准备 Windows,请不要关闭你的计算机”怎么办?
- 1052次 3 Win10系统如何禁止自动安装捆绑软件?
- 1028次 4 bashrc配置文件是什么?linux如何编辑bashrc配置文件?
- 1014次 5 WinXP系统要怎么重装?在线重装xp系统图文教程
- 1000次 6 Win7旗舰版如何设置锁屏密码的方法?
- 992次 7 WinXP打开图片提示“该文件没有与之关联的程序来执行该操作”怎么办?
- 964次 8 Deepin Linux怎么安装?Deepin Linux安装步骤简述
- 961次 9 Linux(CentOS)如何安装DNS服务器?
- 900次 10 linux系统如何清理和避免僵尸进程?




