
Win10自动调节屏幕亮度怎么办?
时间:2021-08-12 09:35:11
作者:yanadmin
来源:60xp系统管家
1. 扫描二维码随时看资讯
2. 请使用手机浏览器访问:
http://m.60xp.com/course/12252.html
手机查看
在我们使用win10电脑的时候,或多或少都会出现这样或者那样的问题,最近有朋友反应win10发现屏幕总是自动调节亮度,那么该怎么解决这个问题呢?下面就跟着小编一起来看看详细的教程。
解决方法:
1、在Windows10桌面,我们依次点击“开始/Windows系统/控制面板”菜单项。
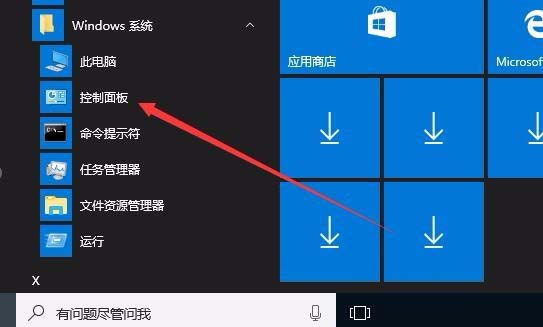
2、在打开的控制面板窗口中,我们找到电源选项图标,点击该图标。
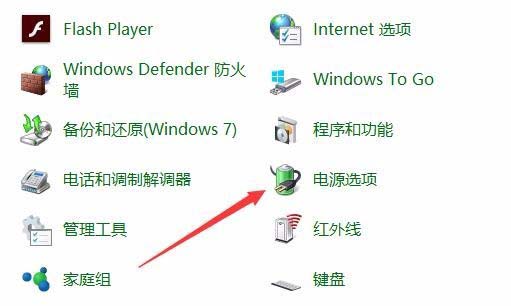
3、这时会打开Windows10的电源选项设置窗口,我们点击首选计划后面的“更改计划设置”快捷链接。
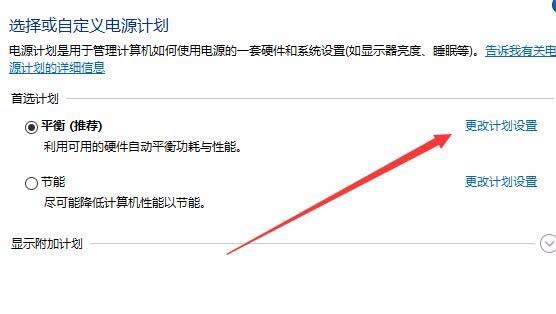
4、这时会出现编辑计划设置窗口,在这里点击“更改高级电源设置”快捷链接。
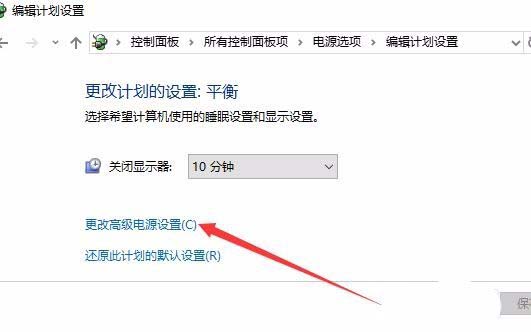
5、这时会打开电源选项窗口,在下面的列表中找到“显示”一项。
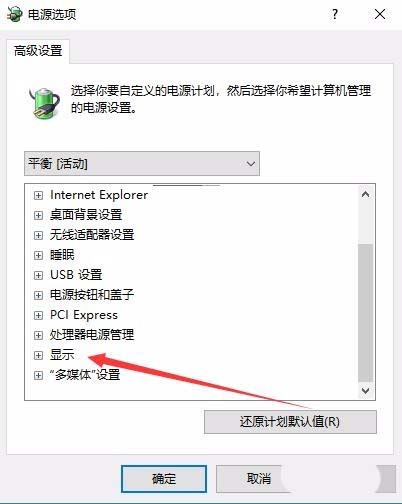
6、展开显示菜单后,找到“启用自适应亮度”一项,可以看到现在的设置为启用状态。
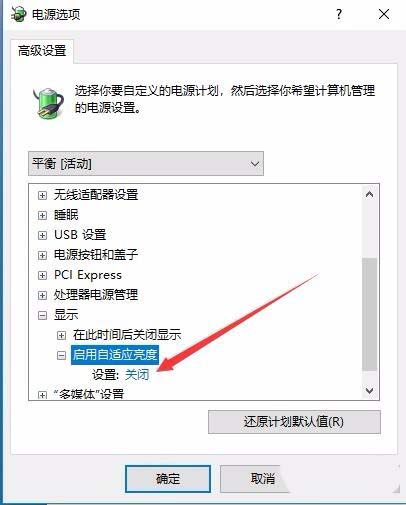
7、点击设置下拉按钮,在弹出菜单中选择“关闭”菜单项,最后点击确定按钮。
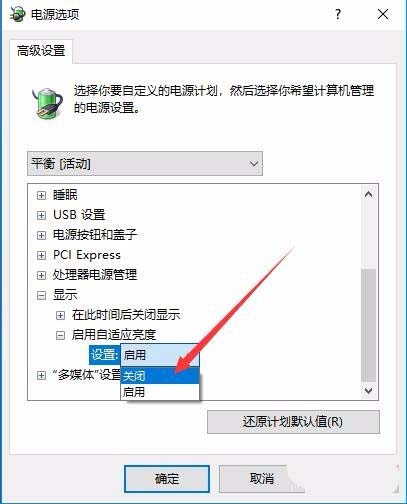
相关教程
热门教程
- 周
- 总
- 1162次 1 Win10如何取消平板模式?平板模式如何切换回传统桌面?
- 1067次 2 关机后一直卡在“正在准备 Windows,请不要关闭你的计算机”怎么办?
- 1066次 3 Win10系统如何禁止自动安装捆绑软件?
- 686次 4 电脑提示:你的Windows10版本已终止服务,请重启以安装新版本怎么解决?
- 653次 5 Win10专业版如何用命令来查看激活信息?
- 644次 6 Win10专业版如何提升游戏流畅度?Win10游戏流畅度的三种提升方法
- 641次 7 Win10控制面板找不到语言选项怎么办?Win10语言选项的开启方法
- 632次 8 Win10专业版如何安装dll文件?DLL文件的安装方法
- 539次 9 Win10家庭版如何获取文件夹管理员权限?
- 539次 10 Win10系统如何使用注册表还原鼠标右键新建功能?
人气教程排行
- 1162次 1 Win10如何取消平板模式?平板模式如何切换回传统桌面?
- 1067次 2 关机后一直卡在“正在准备 Windows,请不要关闭你的计算机”怎么办?
- 1066次 3 Win10系统如何禁止自动安装捆绑软件?
- 1040次 4 bashrc配置文件是什么?linux如何编辑bashrc配置文件?
- 1034次 5 WinXP系统要怎么重装?在线重装xp系统图文教程
- 1014次 6 Win7旗舰版如何设置锁屏密码的方法?
- 1005次 7 WinXP打开图片提示“该文件没有与之关联的程序来执行该操作”怎么办?
- 973次 8 Deepin Linux怎么安装?Deepin Linux安装步骤简述
- 972次 9 Linux(CentOS)如何安装DNS服务器?
- 919次 10 Win XP系统如何禁止流氓软件自动安装?




