
Win10电脑怎么批量修改文件后缀名?
时间:2021-08-05 07:01:29
作者:yanadmin
来源:60xp系统管家
1. 扫描二维码随时看资讯
2. 请使用手机浏览器访问:
http://m.60xp.com/course/11835.html
手机查看
Win10电脑怎么批量修改文件后缀名?在使用电脑工作的时候,很多用户如果遇到文件格式不对,需要改正就很烦恼,一个一个的修改后缀名会很耗时间,这里小编分享给大家一个方法,只需要用到一个之类,就能批量修改文件后缀名,一起来学习下吧。
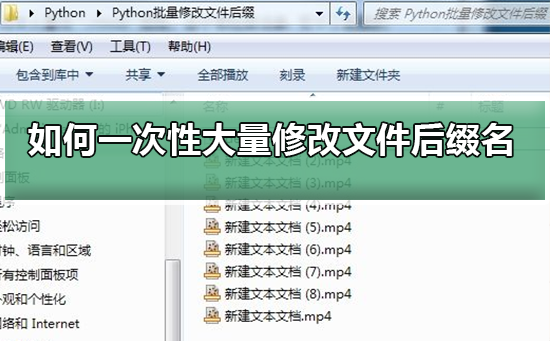
Win10电脑怎么批量修改文件后缀名?
1、新建一个文件夹,把需要改后缀名的文件都移到里面。
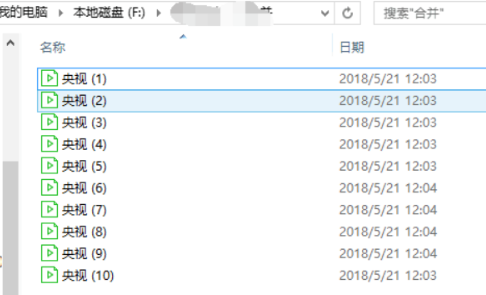
2、从“查看”菜单中找到“文件扩展名”,点击前面的小方框勾选,查看文件的后缀名
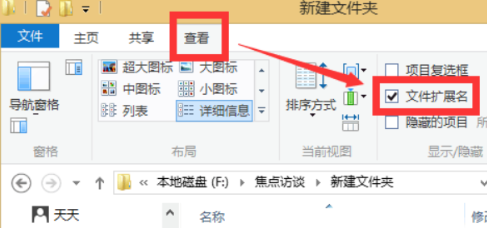
3、新建一个txt文本,然后在里面输入下图字符,注意*号前面有一个英文状态下的空格。
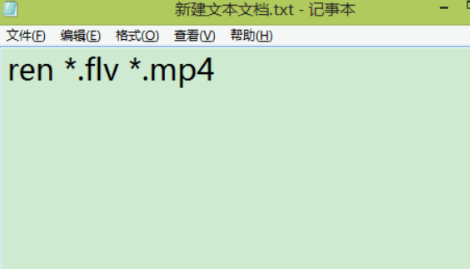
4、保存后把这个txt后缀名改成bat。
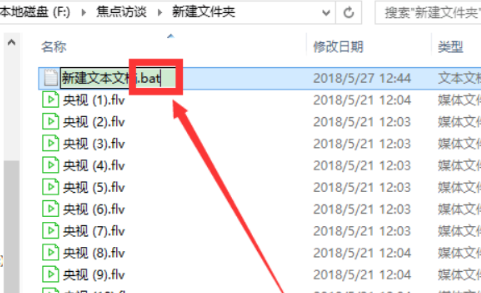
5、在弹出的提示框中点击选择“是”
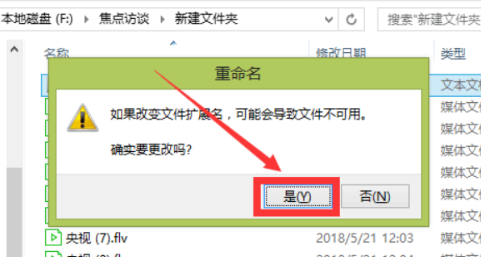
6、双击运行这个bat文件,就可看到文件后缀名都已经改成MP4,如果想改成其他格式,只需要改动下文档里的后缀名就可以了。
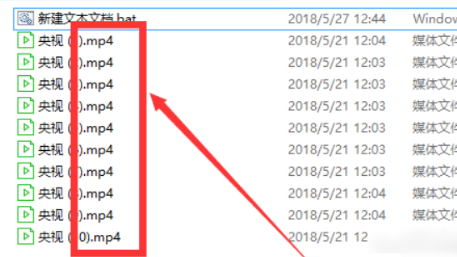
相关教程
热门教程
- 周
- 总
- 1166次 1 Win10如何取消平板模式?平板模式如何切换回传统桌面?
- 1070次 2 关机后一直卡在“正在准备 Windows,请不要关闭你的计算机”怎么办?
- 1069次 3 Win10系统如何禁止自动安装捆绑软件?
- 688次 4 电脑提示:你的Windows10版本已终止服务,请重启以安装新版本怎么解决?
- 656次 5 Win10专业版如何用命令来查看激活信息?
- 648次 6 Win10专业版如何提升游戏流畅度?Win10游戏流畅度的三种提升方法
- 644次 7 Win10控制面板找不到语言选项怎么办?Win10语言选项的开启方法
- 635次 8 Win10专业版如何安装dll文件?DLL文件的安装方法
- 540次 9 Win10家庭版如何获取文件夹管理员权限?
- 539次 10 Win10系统如何使用注册表还原鼠标右键新建功能?
人气教程排行
- 1166次 1 Win10如何取消平板模式?平板模式如何切换回传统桌面?
- 1070次 2 关机后一直卡在“正在准备 Windows,请不要关闭你的计算机”怎么办?
- 1069次 3 Win10系统如何禁止自动安装捆绑软件?
- 1043次 4 bashrc配置文件是什么?linux如何编辑bashrc配置文件?
- 1038次 5 WinXP系统要怎么重装?在线重装xp系统图文教程
- 1016次 6 Win7旗舰版如何设置锁屏密码的方法?
- 1008次 7 WinXP打开图片提示“该文件没有与之关联的程序来执行该操作”怎么办?
- 977次 8 Deepin Linux怎么安装?Deepin Linux安装步骤简述
- 976次 9 Linux(CentOS)如何安装DNS服务器?
- 925次 10 Win XP系统如何禁止流氓软件自动安装?




