
Win10系统图片打开方式没有图片查看器怎么解决?
时间:2021-08-03 07:33:03
作者:yanadmin
来源:60xp系统管家
1. 扫描二维码随时看资讯
2. 请使用手机浏览器访问:
http://m.60xp.com/course/11734.html
手机查看
最近有Win10用户反应自己打开图片文件的默认程序是Win10自带的画图工具,而不是照片查看器,点击鼠标右键选择打开方式也没有照片查看器选项,这是怎么回事?那下面就一起看看图片打开方式没有图片查看器的解决方法吧。
解决方法一:
首先我们新建一个TXT文本文档,把以下代码复制粘贴到这个新建的文本文档中:
Windows Registry Editor Version 5.00
; Change Extension‘s File Type
[HKEY_CURRENT_USERSoftwareClasses.jpg]
@=“PhotoViewer.FileAssoc.Tiff”
; Change Extension’s File Type
[HKEY_CURRENT_USERSoftwareClasses.jpeg]
@=“PhotoViewer.FileAssoc.Tiff”
; Change Extension‘s File Type
[HKEY_CURRENT_USERSoftwareClasses.gif]
@=“PhotoViewer.FileAssoc.Tiff”
; Change Extension’s File Type
[HKEY_CURRENT_USERSoftwareClasses.png]
@=“PhotoViewer.FileAssoc.Tiff”
; Change Extension‘s File Type
[HKEY_CURRENT_USERSoftwareClasses.bmp]
@=“PhotoViewer.FileAssoc.Tiff”
; Change Extension’s File Type
[HKEY_CURRENT_USERSoftwareClasses.tiff]
@=“PhotoViewer.FileAssoc.Tiff”
; Change Extension‘s File Type
[HKEY_CURRENT_USERSoftwareClasses.ico]
@=“PhotoViewer.FileAssoc.Tiff”
然后把该文本文档重命名为 zjzj.reg (或任意名称),然后双击运行该 reg 注册表文件把数据导入注册表中即可。
我们重启电脑,来试试是不是问题解决了。
解决方法二:
Win10系统照片查看器功能被隐藏了,我们可以通过注册表进行恢复出来。
首先我们按下Windows徽标键 R键,打开运行,或者右键点击“开始菜单”,选择运行,在运行中输入“regedit”命令。
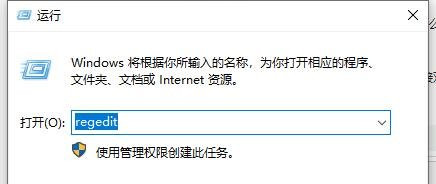
在注册表编辑器中,依次展开至如下路径:
计算机HKEY_LOCAL_MACHINESOFTWAREMicrosoftWindows Photo ViewerCapabilitiesFileAssociations
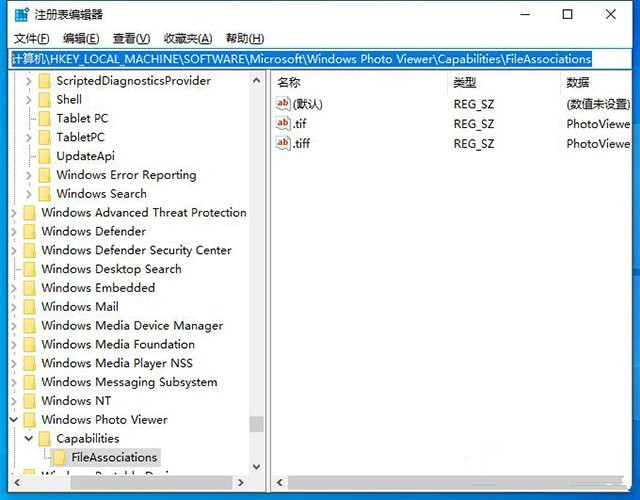
在FileAssociations目录下,对着该界面击右键,选择“新建-字符串值”菜单,如下图所示。
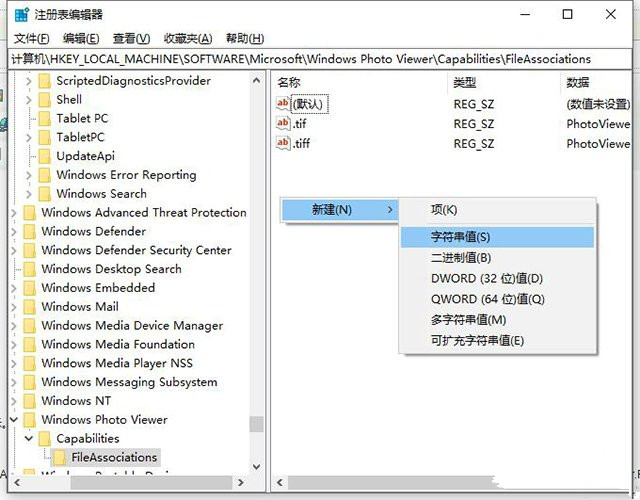
如果您要打开.jpg后缀的图片,那么数值名称写为.jpg,数值数据写为“PhotoViewer.FileAssoc.Tiff”,如下图所示,然后点击“确定”按钮。(如果是.png后缀的图片,将数值名称写为.png,数值数据依然为“PhotoViewer.FileAssoc.Tiff”)
我们在右键选择打开方式或者直接双击该图片,就可以选择“Windows照片查看器”,同时勾选“始终使用该应用打开该文件”了。
以上就是Win10系统图片打开方式没有图片查看器的解决方法了。
相关教程
热门教程
- 周
- 总
- 1156次 1 Win10如何取消平板模式?平板模式如何切换回传统桌面?
- 1063次 2 关机后一直卡在“正在准备 Windows,请不要关闭你的计算机”怎么办?
- 1060次 3 Win10系统如何禁止自动安装捆绑软件?
- 681次 4 电脑提示:你的Windows10版本已终止服务,请重启以安装新版本怎么解决?
- 650次 5 Win10专业版如何用命令来查看激活信息?
- 640次 6 Win10专业版如何提升游戏流畅度?Win10游戏流畅度的三种提升方法
- 637次 7 Win10控制面板找不到语言选项怎么办?Win10语言选项的开启方法
- 626次 8 Win10专业版如何安装dll文件?DLL文件的安装方法
- 538次 9 Win10系统如何使用注册表还原鼠标右键新建功能?
- 537次 10 Win10家庭版如何获取文件夹管理员权限?
人气教程排行
- 1156次 1 Win10如何取消平板模式?平板模式如何切换回传统桌面?
- 1063次 2 关机后一直卡在“正在准备 Windows,请不要关闭你的计算机”怎么办?
- 1060次 3 Win10系统如何禁止自动安装捆绑软件?
- 1035次 4 bashrc配置文件是什么?linux如何编辑bashrc配置文件?
- 1027次 5 WinXP系统要怎么重装?在线重装xp系统图文教程
- 1008次 6 Win7旗舰版如何设置锁屏密码的方法?
- 1000次 7 WinXP打开图片提示“该文件没有与之关联的程序来执行该操作”怎么办?
- 970次 8 Deepin Linux怎么安装?Deepin Linux安装步骤简述
- 967次 9 Linux(CentOS)如何安装DNS服务器?
- 911次 10 Win XP系统如何禁止流氓软件自动安装?




