
Win10系统怎么自定义系统还原点?
时间:2021-08-02 10:00:54
作者:yanadmin
来源:60xp系统管家
1. 扫描二维码随时看资讯
2. 请使用手机浏览器访问:
http://m.60xp.com/course/11583.html
手机查看
许多用户在使用电脑的时候遇到一些问题通常都会选择重装电脑系统,可是每次重装完系统之后又需要重新安装一大堆软件,导致时间很快就浪费了。而这种时候,设置系统还原点进行系统还原就显得非常重要了,下面小编就带着大家一起看看怎么自定义系统还原点吧!
操作方法:
1、鼠标右键点击我的电脑,在弹出的菜单列表中点击选择属性选项。
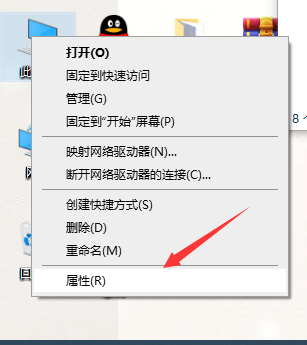
2、在Windows设置界面中,点击左侧的高级系统设置选项。
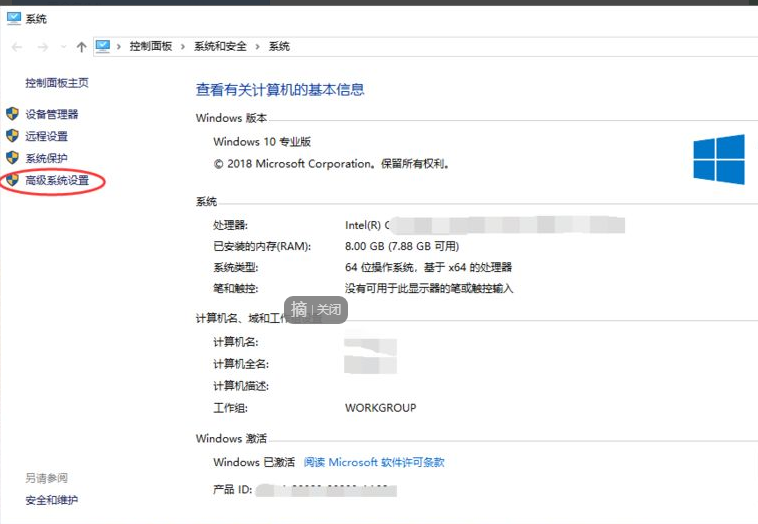
3、在系统属性界面中,点击上侧菜单栏中的系统保护选项。
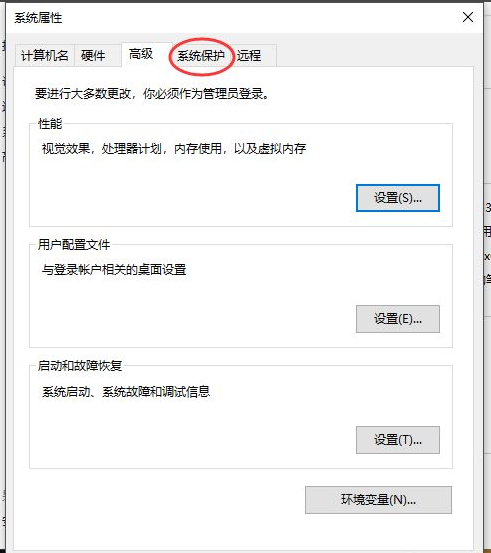
4、进入系统保护界面中,点击下方的创建选项即可创建系统还原点。
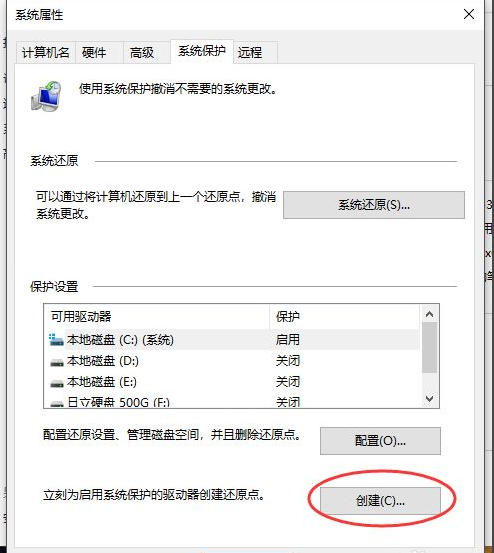
5、在弹出的系统保护创建还原点界面中,示例:输入还原点名称为2018年7月22日Windows10备份还原点,这样可以清楚标示当时操作还原点的日期,然后点击下方的创建按钮即可。
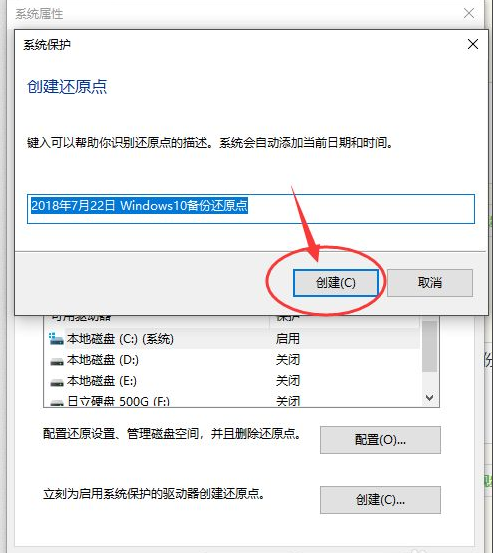
6、等待系统保护的创建还原点进度条加载,不要操作电脑,当弹出已成功创建还原点的提示框即可。
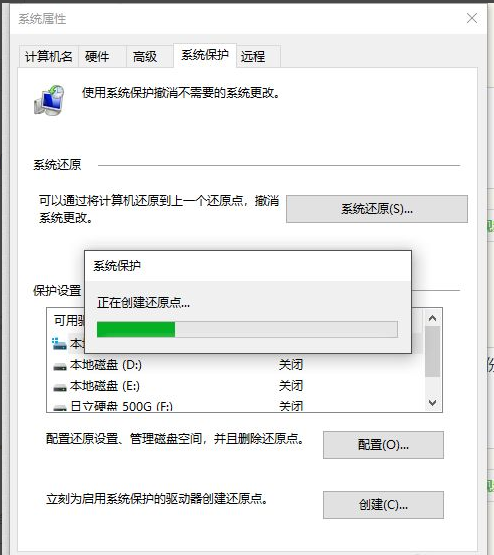
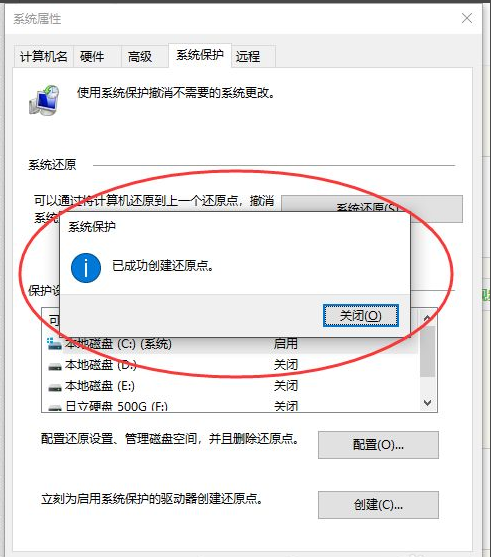
以上就是系统还原点是什么怎么创建的详细介绍啦,希望能帮助到大家。
相关教程
热门教程
- 周
- 总
- 1160次 1 Win10如何取消平板模式?平板模式如何切换回传统桌面?
- 1065次 2 关机后一直卡在“正在准备 Windows,请不要关闭你的计算机”怎么办?
- 1064次 3 Win10系统如何禁止自动安装捆绑软件?
- 684次 4 电脑提示:你的Windows10版本已终止服务,请重启以安装新版本怎么解决?
- 652次 5 Win10专业版如何用命令来查看激活信息?
- 643次 6 Win10专业版如何提升游戏流畅度?Win10游戏流畅度的三种提升方法
- 639次 7 Win10控制面板找不到语言选项怎么办?Win10语言选项的开启方法
- 630次 8 Win10专业版如何安装dll文件?DLL文件的安装方法
- 539次 9 Win10系统如何使用注册表还原鼠标右键新建功能?
- 538次 10 Win10家庭版如何获取文件夹管理员权限?
人气教程排行
- 1160次 1 Win10如何取消平板模式?平板模式如何切换回传统桌面?
- 1065次 2 关机后一直卡在“正在准备 Windows,请不要关闭你的计算机”怎么办?
- 1064次 3 Win10系统如何禁止自动安装捆绑软件?
- 1038次 4 bashrc配置文件是什么?linux如何编辑bashrc配置文件?
- 1031次 5 WinXP系统要怎么重装?在线重装xp系统图文教程
- 1012次 6 Win7旗舰版如何设置锁屏密码的方法?
- 1004次 7 WinXP打开图片提示“该文件没有与之关联的程序来执行该操作”怎么办?
- 972次 8 Deepin Linux怎么安装?Deepin Linux安装步骤简述
- 970次 9 Linux(CentOS)如何安装DNS服务器?
- 915次 10 Win XP系统如何禁止流氓软件自动安装?




