
Win10 DNS异常上不了网该怎么办?
时间:2021-07-17 07:22:13
作者:yanadmin
来源:60xp系统管家
1. 扫描二维码随时看资讯
2. 请使用手机浏览器访问:
http://m.60xp.com/course/10609.html
手机查看
Win10系统现在已经是我们经常使用的系统了,我们在使用Win10系统时有可能会碰到DNS解析异常导致的无法上网的问题。电脑一旦没有网,几乎就不能用了,所以,我们必须尽快解决这个问题,以免影响我们的工作。下面就让小编给大家讲讲Win10系统DNS异常上不了网的解决办法。
具体步骤:
1、首先我们点击左下角的开始菜单按钮,鼠标右键点击命令提示符选项。
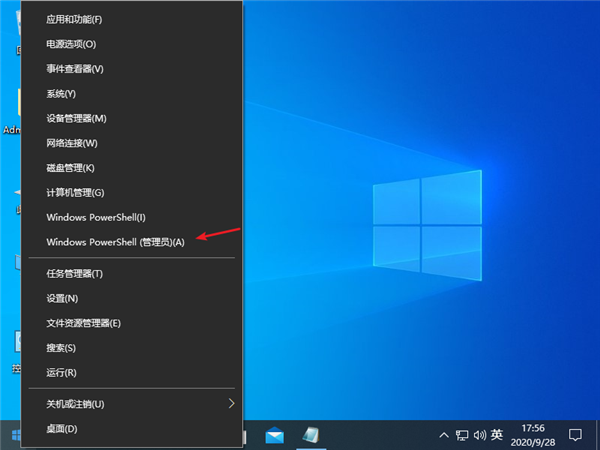
2、接着我们复制以下命令:ipconfig /flushdns,粘贴到页面中去。
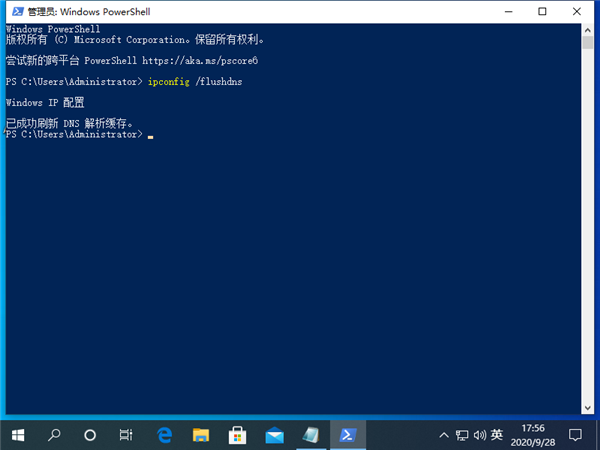
3、我们按下回车键后,就会显示windows IP配置,已成功刷新DNS解析缓存。
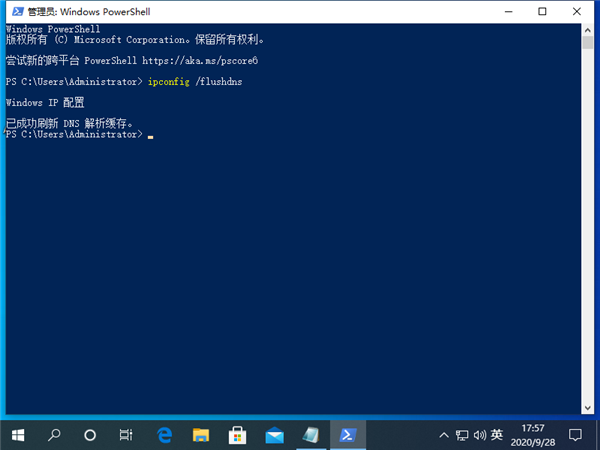
4、接着我们复制命令netsh winsock reset,继续粘贴到页面中。
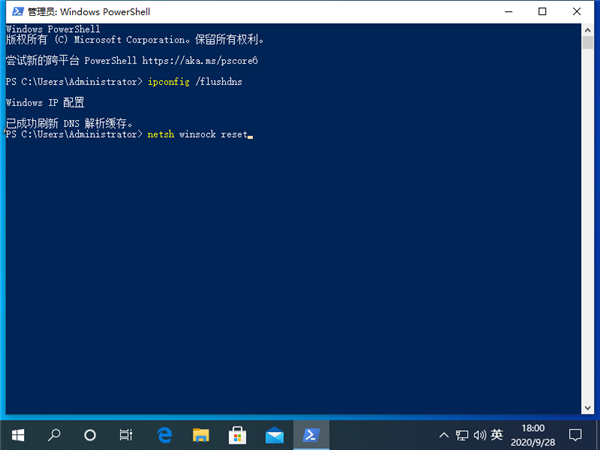
5、接着我们按下回车键,显示成功重置winsock目录,然后重启电脑。
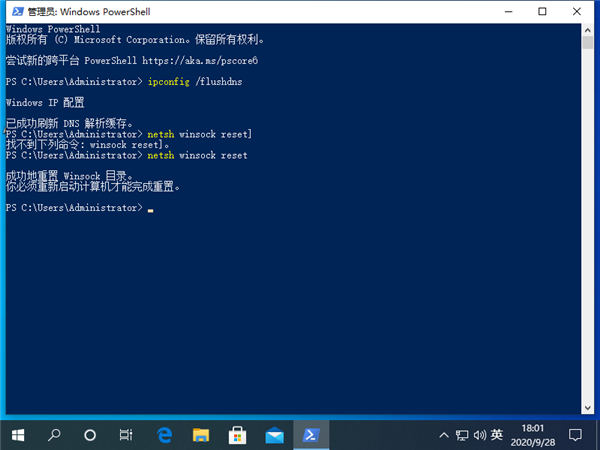
6、然后我们右键点击左下角的菜单页面,选择网络连接选项。
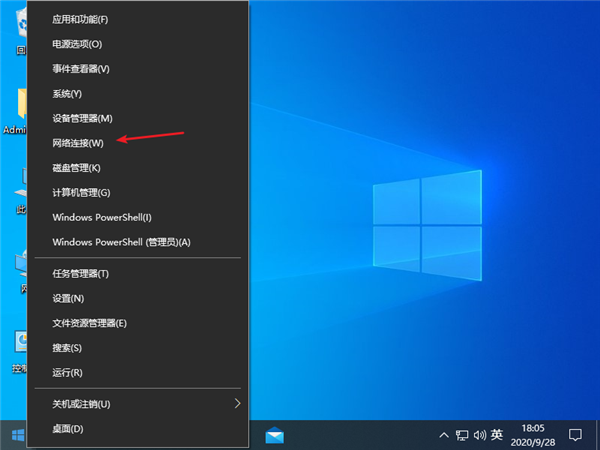
7、接着我们点击网络和共享中心选项,左键以太网图标,选择属性选项。
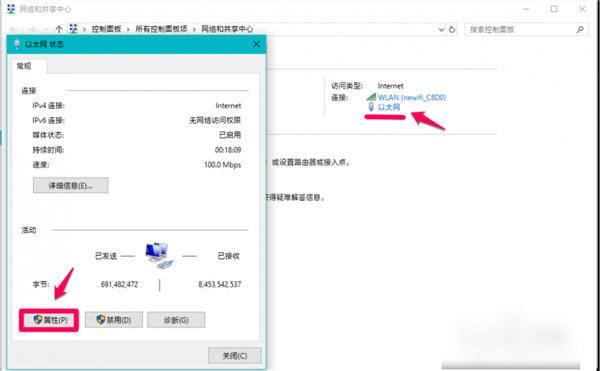
8、接着我们在页面中,点击Internet协议版本 4(TCP/Pv4)- 属性。
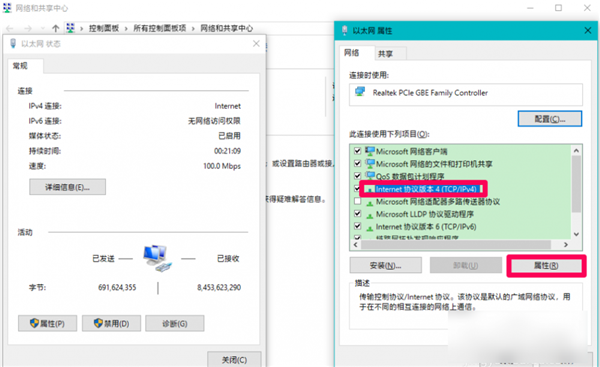
9、接着我们在弹出的页面中,选择自动获得DNS服务器地址,再点击确定。
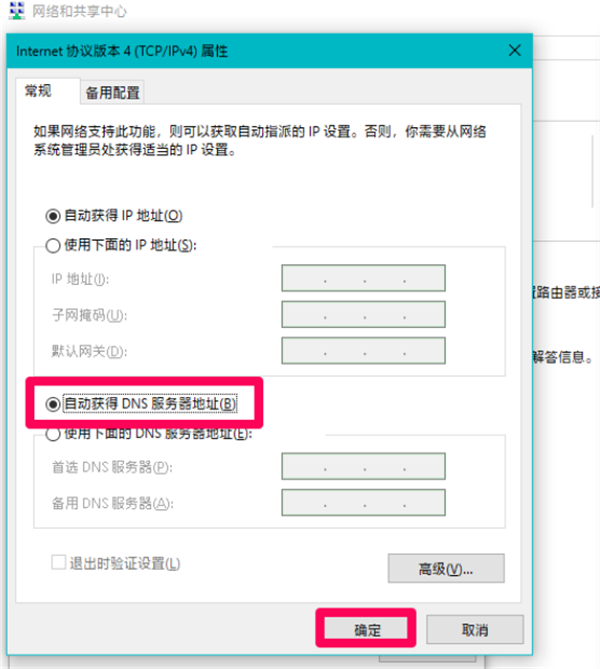
相关教程
热门教程
- 周
- 总
- 1167次 1 Win10如何取消平板模式?平板模式如何切换回传统桌面?
- 1071次 2 关机后一直卡在“正在准备 Windows,请不要关闭你的计算机”怎么办?
- 1070次 3 Win10系统如何禁止自动安装捆绑软件?
- 689次 4 电脑提示:你的Windows10版本已终止服务,请重启以安装新版本怎么解决?
- 657次 5 Win10专业版如何用命令来查看激活信息?
- 649次 6 Win10专业版如何提升游戏流畅度?Win10游戏流畅度的三种提升方法
- 645次 7 Win10控制面板找不到语言选项怎么办?Win10语言选项的开启方法
- 636次 8 Win10专业版如何安装dll文件?DLL文件的安装方法
- 540次 9 Win10家庭版如何获取文件夹管理员权限?
- 539次 10 Win10系统如何使用注册表还原鼠标右键新建功能?
人气教程排行
- 1167次 1 Win10如何取消平板模式?平板模式如何切换回传统桌面?
- 1071次 2 关机后一直卡在“正在准备 Windows,请不要关闭你的计算机”怎么办?
- 1070次 3 Win10系统如何禁止自动安装捆绑软件?
- 1044次 4 bashrc配置文件是什么?linux如何编辑bashrc配置文件?
- 1039次 5 WinXP系统要怎么重装?在线重装xp系统图文教程
- 1017次 6 Win7旗舰版如何设置锁屏密码的方法?
- 1008次 7 WinXP打开图片提示“该文件没有与之关联的程序来执行该操作”怎么办?
- 978次 8 Deepin Linux怎么安装?Deepin Linux安装步骤简述
- 977次 9 Linux(CentOS)如何安装DNS服务器?
- 927次 10 Win XP系统如何禁止流氓软件自动安装?




